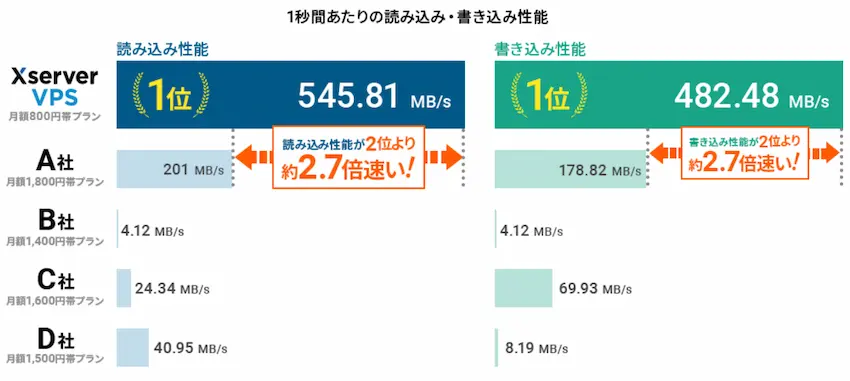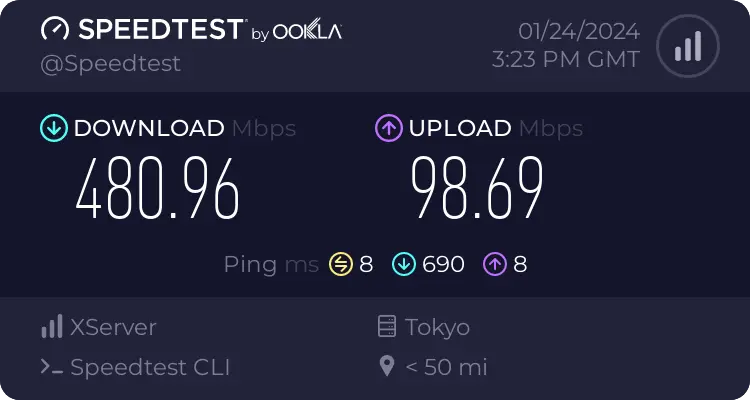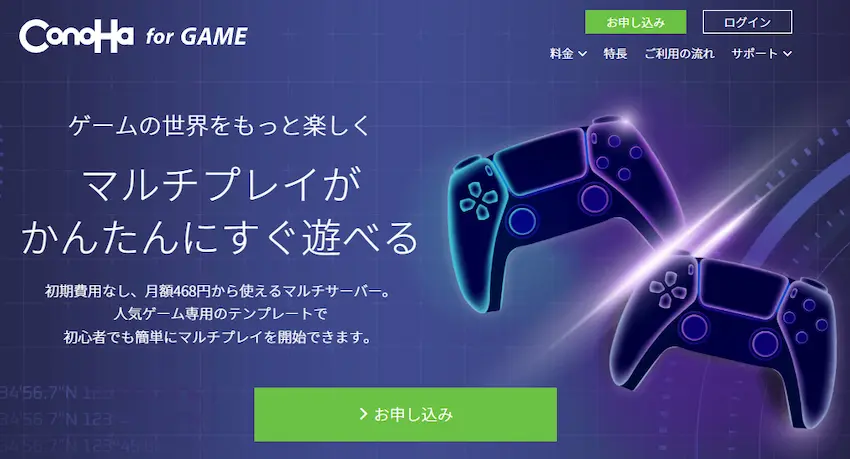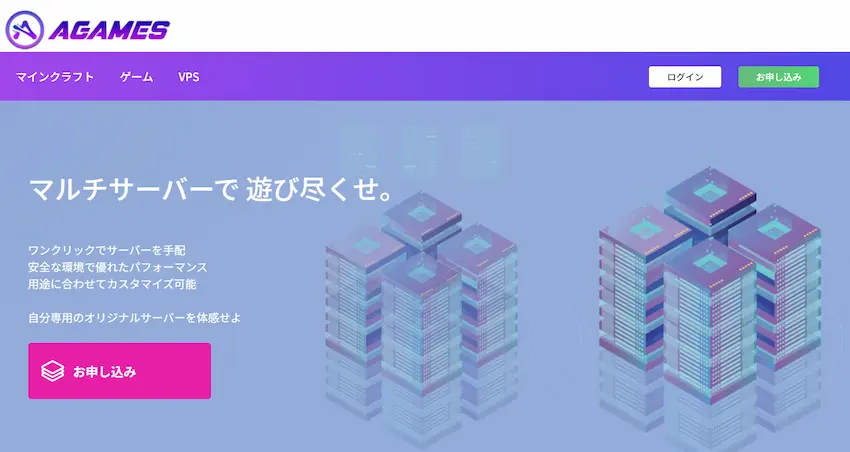【Xserver VPS】10分でできる!Valheimマルチサーバーの立て方を紹介!
当記事にはアフィリエイト広告が含まれています。
2023年10月1日より施行された景品表示法の指定告示(通称:ステマ規制)によって、広告を掲載しているサイトやメディア、SNS内に、読者が認識できるような表記が必須となりました。
当サイトにおいても景品表示法に則り、冒頭に表記するようにしていますので、ご理解の上、ご覧いただけますと幸いです。
当記事にはアフィリエイト広告が含まれています。
2023年10月1日より施行された景品表示法の指定告示(通称:ステマ規制)によって、広告を掲載しているサイトやメディア、SNS内に、読者が認識できるような表記が必須となりました。
当サイトにおいても景品表示法に則り、冒頭に表記するようにしていますので、ご理解の上、ご覧いただけますと幸いです。

Valheimサーバーを立てたいけれど、「パソコン性能が悪い」「サーバー知識がない」など色々な問題で立てられない方がいらっしゃると思います。
 揚げたてのポテト
揚げたてのポテト今回はそんな方のために、レンタルサーバー「Xserver VPS」を使って、Valheimサーバーの立て方を誰でも分かりやすく紹介していきます!
この記事では、「Xserver VPS」でValheimのマルチプレイサーバーの立て方を分かりやすく紹介していきます。
Xserver VPSは誰でも簡単にValheimサーバーを立てられるようにテンプレートが用意されていて、初心者の方でもこの記事の手順をマネするだけで、今すぐサーバーを立てることができます。
この記事を書いた人

揚げたてのポテト
- 当サイトの管理人
- ゲームサーバー運用歴10年以上
- 見やすく、分かりやすくを心掛けて書いています。
Valheimとは
既にValheimをプレイしていて当記事に来られた方が大半だと思いますが、念のため「Valheim」について簡単に紹介したいと思います。

「Valheim」とは、北欧神話とバイキング文化をモチーフに、死後の世界に住んで神話の怪物たちと戦う世界観のオープンワールド型サバイバル&探索ゲームとなっています。
このゲームでは、シングルプレイの他に複数人で遊べるマルチプレイがあります。
マルチプレイでは、1~10人以上の人数で協力プレイが可能です。友達や仲間と一緒にワイワイしながらサバイバルするのもValheimでの楽しみの1つだと思います。
サーバーとは
さて、Valheimでマルチプレイをするためには一緒に遊ぶ場所(サーバー)を用意する必要があります。

 揚げたてのポテト
揚げたてのポテト好きなように遊べるのはいいけどパソコン操作が苦手だし、スペック不足だなと思った方もいらっしゃると思います。
そこで、筆者がおすすめしたいのはレンタルサーバーである「Xserver VPS」でValheimの専用サーバーを立てましょう!
レンタルサーバーはパソコンスペックや難しいパソコン知識は必要なく使えるのでとても便利です!
なぜ「Xserver VPS」がおすすめなのか?
Xserver VPSの特徴は、大手他社より高性能+高速回線でありながら、料金も安くコスパが良いです。
以下は他社とのサーバー性能の比較になっています。

 揚げたてのポテト
揚げたてのポテトA社~D社はConoHa、さくら、KAGOYA等だと思われます。
Xserver VPSは、ゲーム向けのサーバースペックを誇っているので、プレイヤーが安定したマルチプレイサーバーを提供することができます。

 揚げたてのポテト
揚げたてのポテトもっとXserver VPSについて知りたいよ!という方は上記の記事からご覧ください。
Xserverアカウントを作成する
それでは早速、Xserver VPSでValheimサーバーを立てたいところですが、Xserver VPSを利用するには、まずXserverアカウントの作成が必要です。
Xserverアカウント作成手順はこちらの記事をご参考ください!

Xserver VPSでValheimサーバーを立てよう
Xserver VPSのアカウント作成後、もしくはログインするとサーバーのお申し込みページに移動します。
ここからValheimサーバーの性能(スペック)となるサーバープランを選んでいきます。
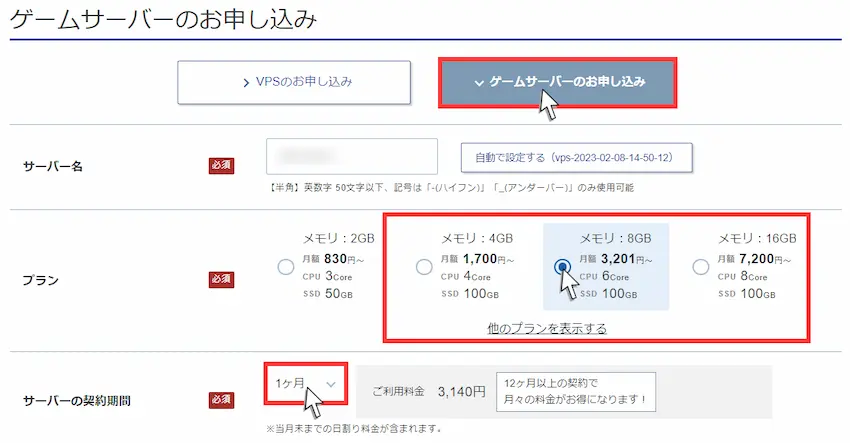
VPSではなく「ゲームサーバーのお申し込み」を選択してください。
VPSを選んでしまうとValheimサーバーを立てられないのでご注意ください。
当記事ではValheimサーバーを立てるのに最低でメモリ4GB、快適に遊ぶならメモリ8GB以上を推奨しています。
2~4人程度の人数であれば4GBプランでも動作することを確認できましたが、若干カクつきが感じられました。
 揚げたてのポテト
揚げたてのポテト大人数は最低でも8GBプラン、お金に余裕があれば16GBプランは欲しいと思いました。
サーバーの契約期間を「1ヶ月・12ヶ月・24ヶ月・36ヶ月」から選択します。
12ヶ月以上まとめて購入すると、1ヶ月あたりの料金が安くなる、割引キャンペーンが適用されるのでおトクに使うこともできます。
| キャンペーン 5月7日(火)まで | 4GBプラン | 8GBプラン | 16GBプラン |
|---|---|---|---|
| 1ヶ月 | 2,200円/月 割引なし | 4,400円/月 割引なし | 9,750円/月 割引なし |
| 12ヶ月 | 1,620円/月 | 3,239円/月 | 7,019円/月 |
| 24ヶ月 | 1,487円/月 | 2,889円/月 | 6,375円/月 |
例:8GBプラン(月額料金4,400円)
12ヶ月適用した場合
12ヶ月適用しない場合
- 月の途中から契約すると料金はどうなるの?
-
月の途中から契約した場合は、日割り計算に当てはまります。詳しくはこちらをご覧ください。
例えば、2022年12月20日に契約すると、2022年12月20日~12月31日の日割り計算+2023年1月1日~1月31日の月額料金で請求されます。
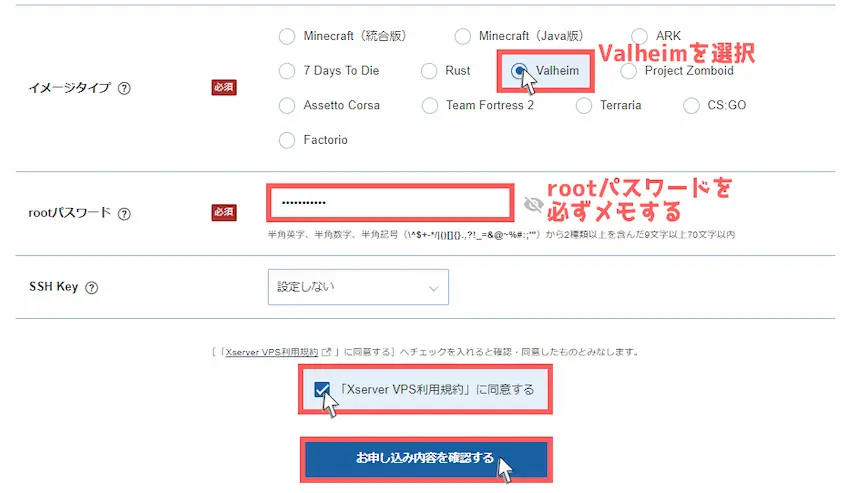
サーバープランを選択できたら次はイメージタイプ「Valheim」を選択してください。
次にrootパスワードの設定になります。
rootパスワードは、サーバーを管理する時に必要になるので入力したrootパスワードは必ずメモしましょう。
半角英字、半角数字、半角記号から2種類以上を含んだ9文字以上70文字以内で入力する。
上記の入力が完了したら、Xserver VPS利用規約をご覧になった上で「Xserver VPS利用規約に同意する」にチェックを付け、「お申し込み内容を確認する」をクリックします。
その後、お申し込み内容を確認し、問題なければ「お支払いへ進む」をクリックしてください。
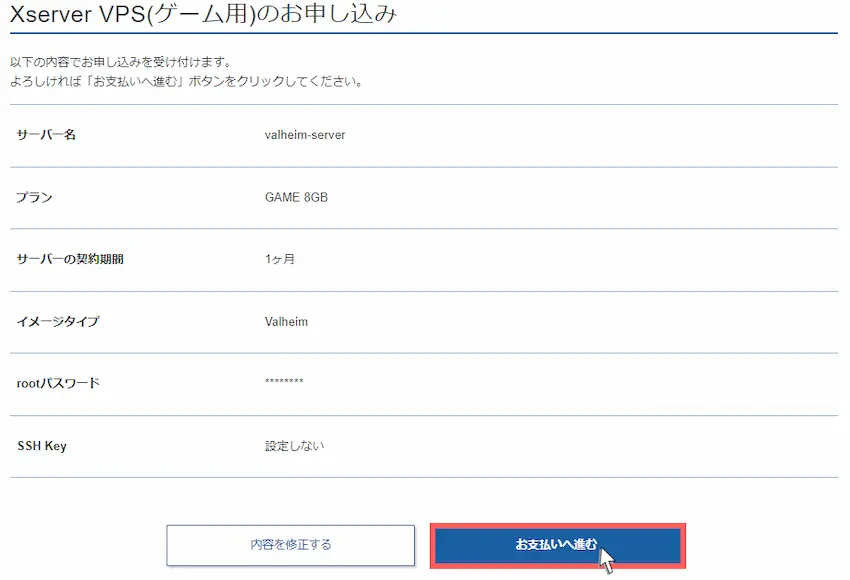
次に支払い方法を選択していきます。
Xserver VPSでは、「クレジットカード」または「コンビニ払い/銀行払い」に対応しています。
どちらか支払方法を選択したら「決済画面へ進む」をクリックします。
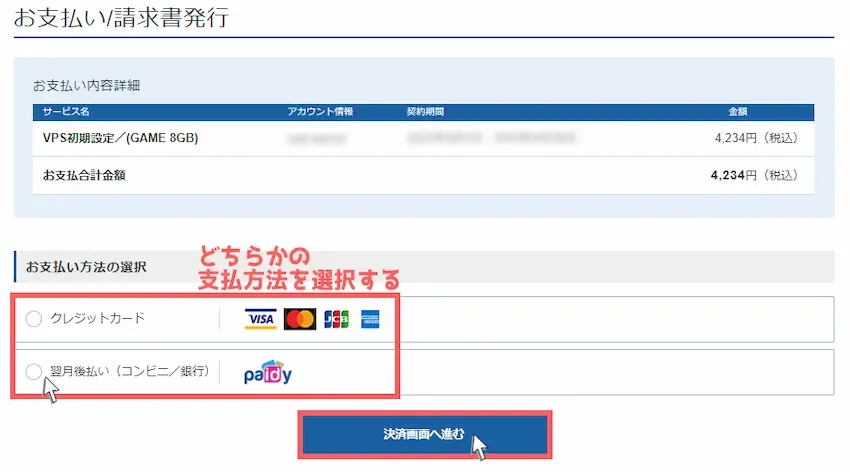
 揚げたてのポテト
揚げたてのポテトクレジットカードなら自動更新の設定ができるので払い忘れがなくおすすめです。
クレジットカードを選択した方は、カード情報を入力して「確認画面へ進む」をクリックします。
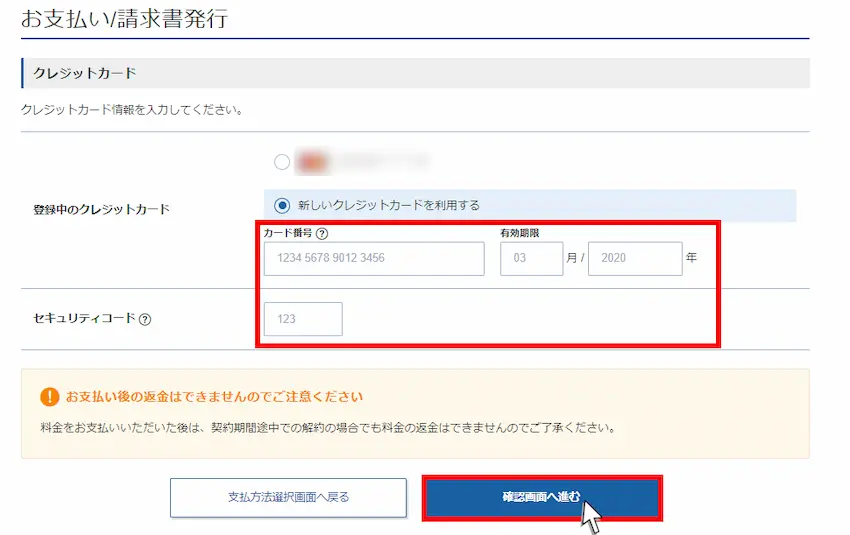
最後に「支払いをする」をクリックして支払いを完了します。
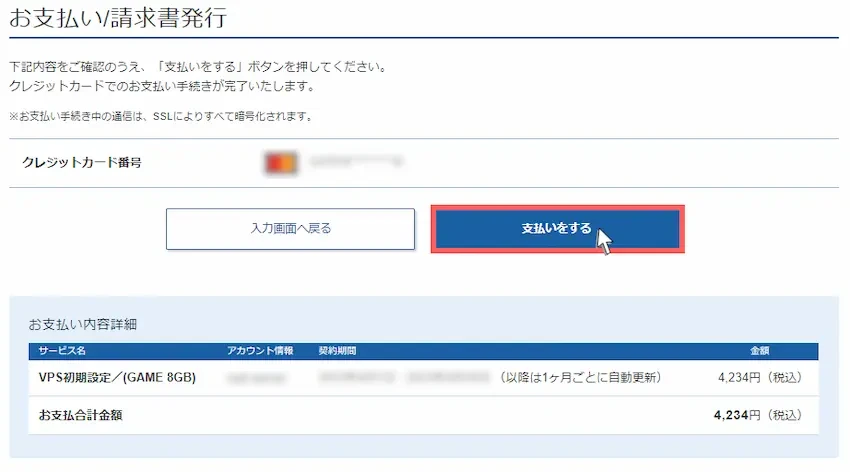
以下の画面が表示されたら料金の支払い完了です。そして「トップに戻る」をクリックします。

支払い完了後、Valheimサーバーの自動構築が開始されます。(大体5分程度で構築が完了する)
トップ画面に戻ったら「VPS管理」を選択します。

こちらはVPSパネルというサーバー管理画面です。
右上に「稼働中」となっていたらValheimサーバーの立ち上げが完了しました!
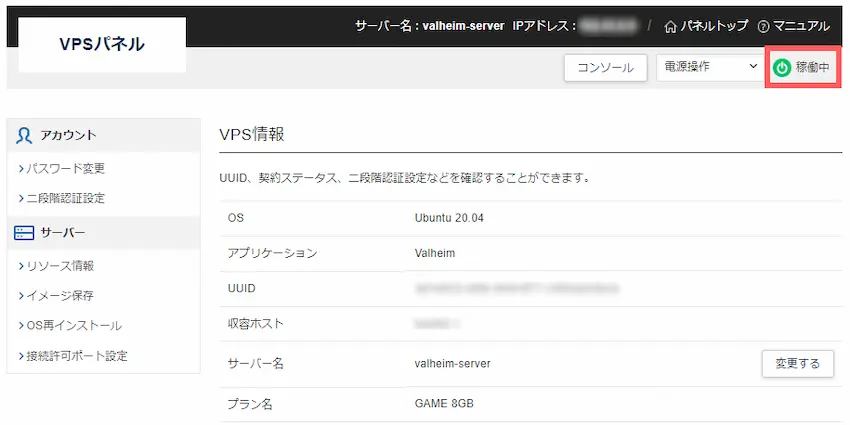
 揚げたてのポテト
揚げたてのポテトお疲れ様でした。
これでValheimサーバーで遊べる状態になっています!
 揚げたてのポテト
揚げたてのポテトテンプレート機能とても便利ですよね!
それでは、Valheimサーバーに接続してみましょう!
Valheimサーバーに接続しよう
それでは、契約したValheimサーバーに接続するために、専用のIPアドレスとパスワードを確認する必要があります。
IPアドレスはVPSパネルから確認できますが、パスワードはコンソールから確認します。
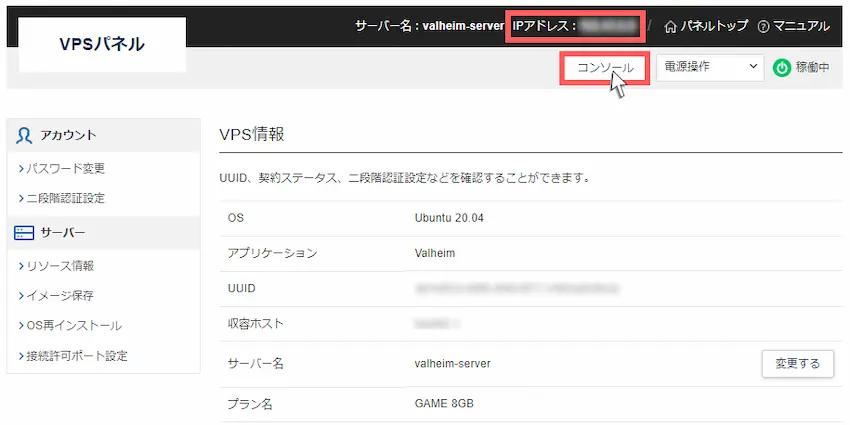
コンソールを開くと黒い画面が開きます。
ここでログイン情報を求められるので、loginには「root」、Passwordには「rootパスワード」を入力します。
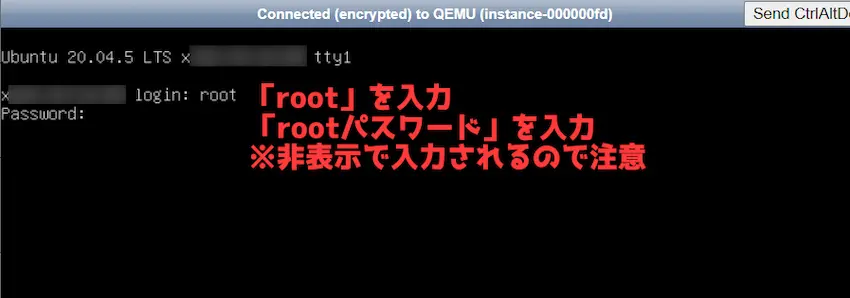
Passwordの入力では、打ち込んだ文字が表示されない仕様なので、1文字1文字キーボードを見ながら入力することをおすすめします。
赤線にあるValheim Server Join Passwordが「ログイン用パスワード」になります。
このIPアドレスとログイン用パスワードがValheimサーバーに参加するために必要な情報になるのでメモしましょう。
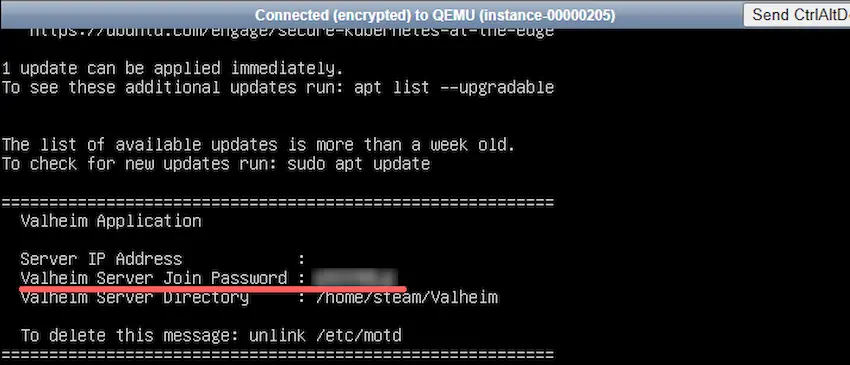
Valheimサーバーに接続する
作成したValheimサーバーに接続するには、一度SteamにValheimサーバーを登録する必要があります。
次に、Steamを起動してください。
Steam左上の「表示」を選択し、表示された項目の中に「ゲームサーバー」があるのでクリックして開きます。
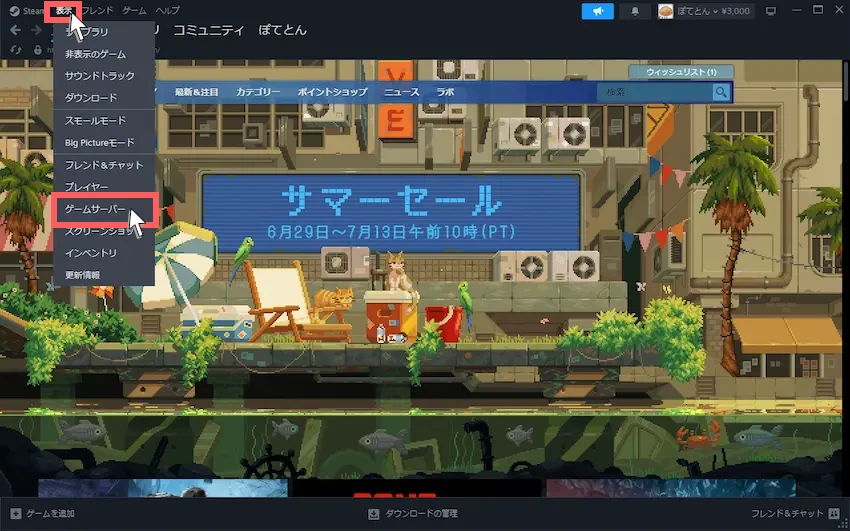
ウィンドウが開くと思うので「お気に入り」を選択し、右下の「+」を選択します。
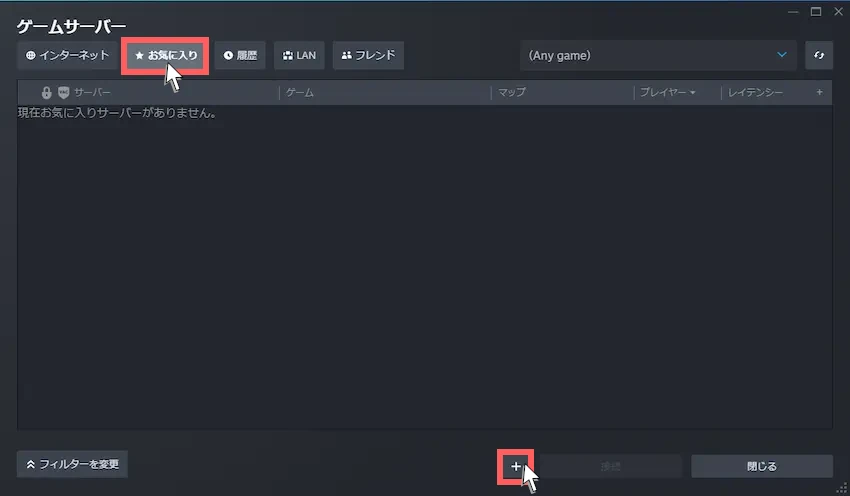
先ほど、コンソールで確認した「IPアドレス」とポート番号「2457」を赤枠の中に入力してください。
123.456.78.9:2457その後、「OK」を選択します。
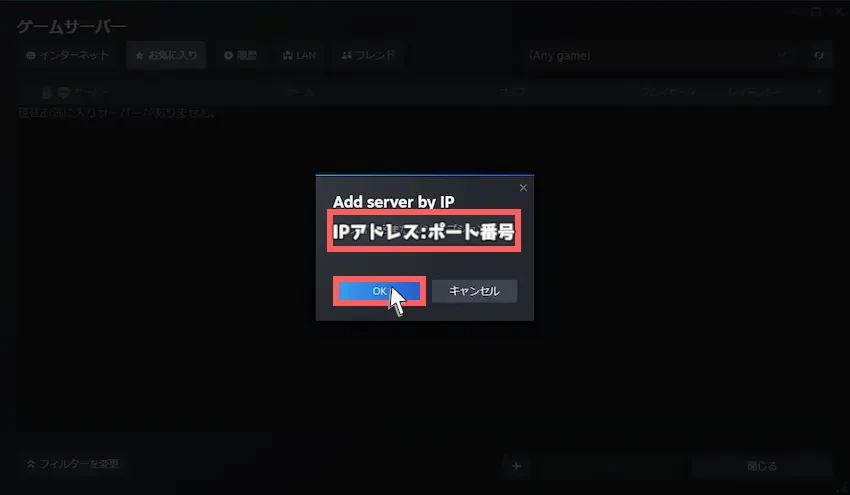
アドレスをお気に入り追加するとValheimサーバーが表示されます。Valheimサーバーを選択した状態で、右下の「接続」を選択してください。
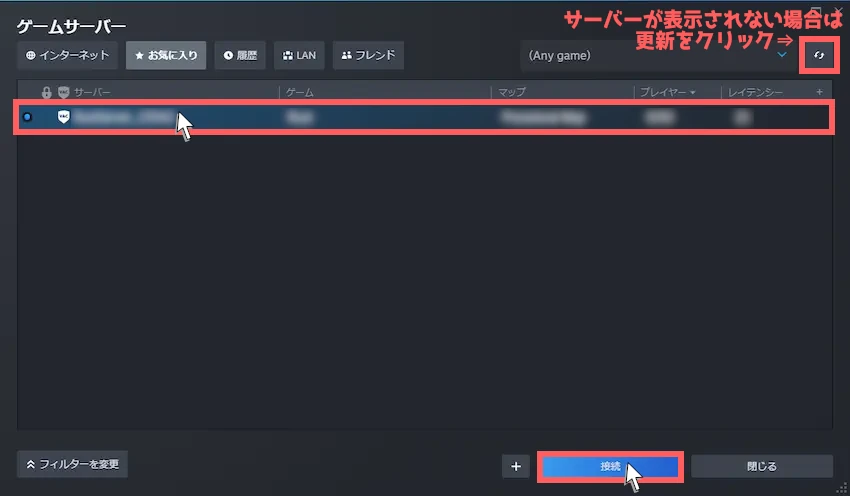
- 失敗と表示され、SteamにValheimサーバーが表示されない
-
たまにSteamに表示されない場合がありますが、Valheimサーバーが完全に起動していないためです。
10~15分程度の時間を置いてから再度登録すると表示されると思います。
- 「ゲームサーバー上でプレイできません」と表示される
-
接続を選択した時に「ゲームサーバー上でプレイできません」と表示された場合は「更新」してから、再度「接続」を選択するとできるようになります。
次に、パスワードが要求されると思うので、IPアドレスと同じようにコンソールで表示されたValheimサーバーの「ログイン用パスワード」を入力しましょう。(rootパスワードではありません)
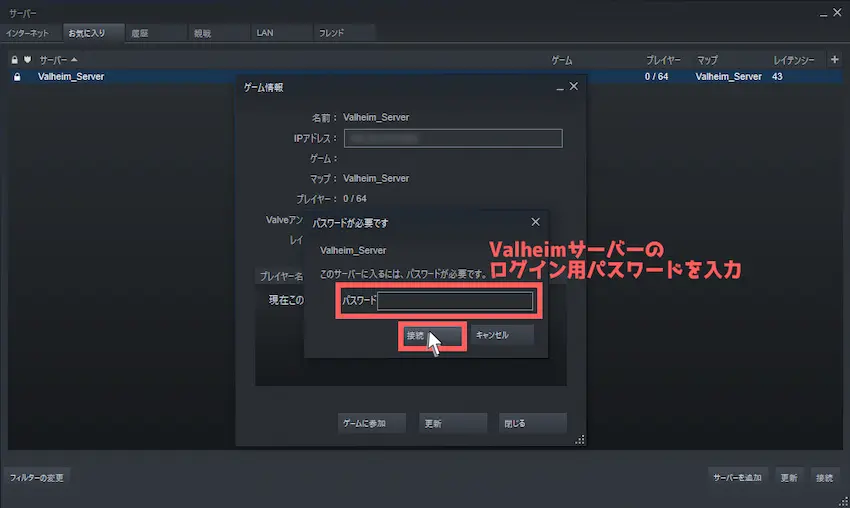
パスワードが入力できたら「接続」を選択します。
接続すると自動的にValheimが起動され、Valheimサーバーに接続することができます。
Valheimサーバーに接続の際に、もう一度パスワードの入力を求められるので「ログイン用パスワード」を入力しましょう。
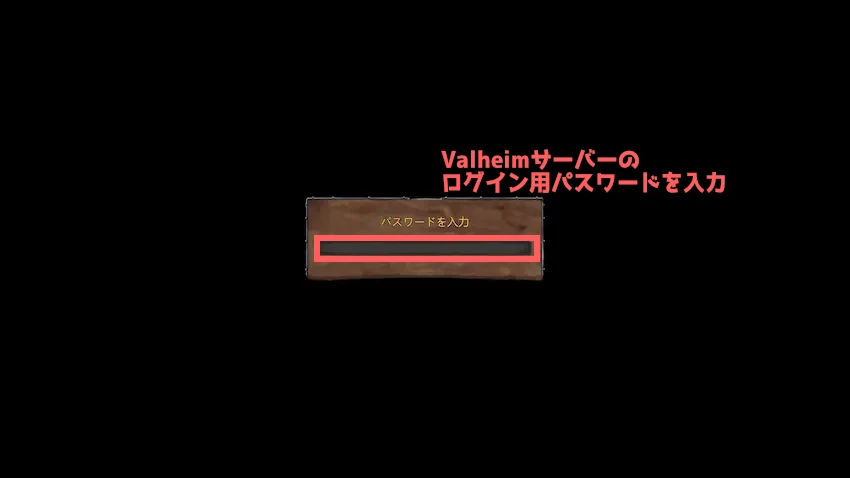
Valheimサーバーに接続することができたら完了です!

 揚げたてのポテト
揚げたてのポテトお疲れ様でした。
これでXserver VPSでValheimサーバーの立て方は以上になります。
他の参加者にもサーバーのIPアドレスとパスワードを教えて、同じようにSteamへサーバー追加を行うとValheimサーバーに接続ができ、一緒に遊ぶことができるようになります。
Incompatible versionまたはバージョンが異なりますと表示されて参加できない場合
サーバーに参加した時にタイトル画面で「Incompatible version」または「バージョンが異なる」と表示されてしまった場合は、お持ちのValheimまたはサーバー側のValheimのバージョンが合っていないからです。
お持ちのValheim(クライアント)側でSteamからの自動アップデートがされてしまうと、Valheimのバージョンが上がります。それが原因で、Valheimサーバー側のバージョンが古くなり参加できなくなります。
 揚げたてのポテト
揚げたてのポテト要するにクライアント側とサーバー側のバージョンが同じでないといけないということです。
解決方法としては、クライアント側またはサーバー側のアップデートを行うことです。
お持ちのValheimのアップデート方法はSteamよりバージョンアップを行ってください。サーバー側のValheimアップデート方法はVPSパネルのコンソール横に電源操作があるのでこれを「再起動」を選択しましょう。
シングルプレイのワールドで遊びたい
Valheimサーバーを立てたけど、シングルプレイで遊んでいたワールドを使って、遊びたいなと思う方もいらっしゃると思います。
シングルプレイのワールドをValheimサーバーで遊ぶ方法を紹介したいと思います。
必要なソフトをインストール
パソコンからXserver VPSサーバーに接続するには、「FTPソフト」が必要です。
FTPソフトは、「WinSCP」または「Cyberduck」というパソコンとレンタルサーバー同士のファイルやフォルダ等を共有させるソフトです。
ファイル共有(転送)をする時に対象ファイルを暗号化させて送るので、転送中にファイルの中身が読み取られ悪用される心配が無いので、セキュリティ的に安全に使えます。
ワールドデータをXserver VPSサーバーに入れる
FTPソフトを起動してください。
左上の「新しいセッション」を選択します。
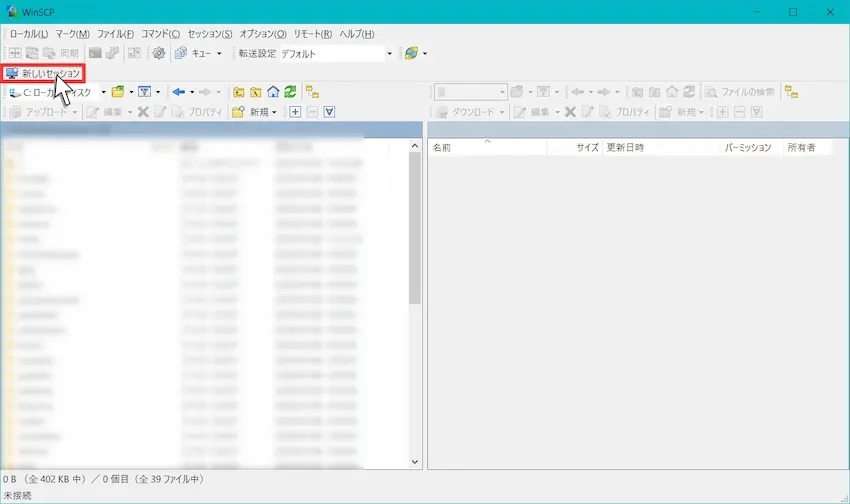
Xserver VPSに接続するために以下の必要な情報を入力します。
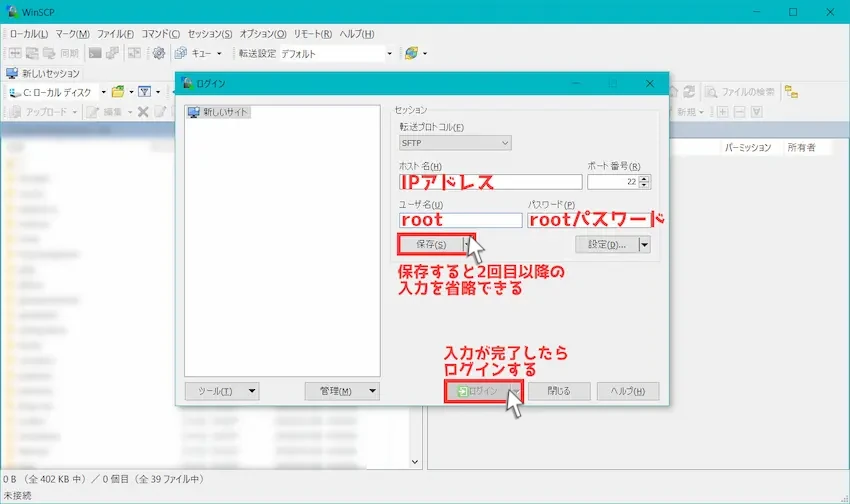
| ホスト名 | Xserver VPSのIPアドレス |
| ポート番号 | 22 |
| ユーザ名 | root |
| パスワード | rootパスワード(Xserver VPSのサーバー追加時に作成したrootパスワード) |
必要な情報が入力できたら、「保存」しておくと2回目以降のログイン時に省略することができます。
保存が完了したら「ログイン」を選択して次に進みます。
このような警告メッセージが表示されたら、そのまま「はい」を選択して問題ありません。
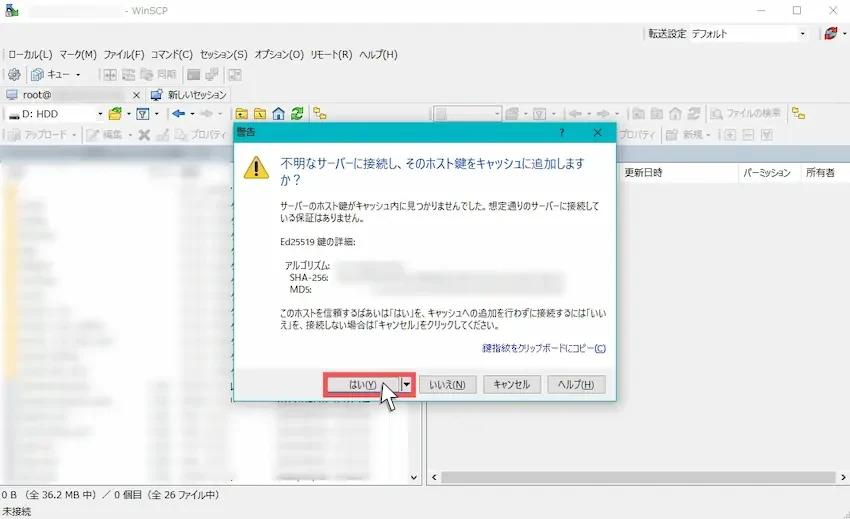
これでXserver VPSのサーバーフォルダに接続することができました。
左側は自分のパソコンのフォルダ等で、右側はXserver VPSのフォルダ等の画面になります。
いま表示されているフォルダは、Valheimサーバーのフォルダではないので開く必要があります。赤枠のフォルダマークを選択しましょう。
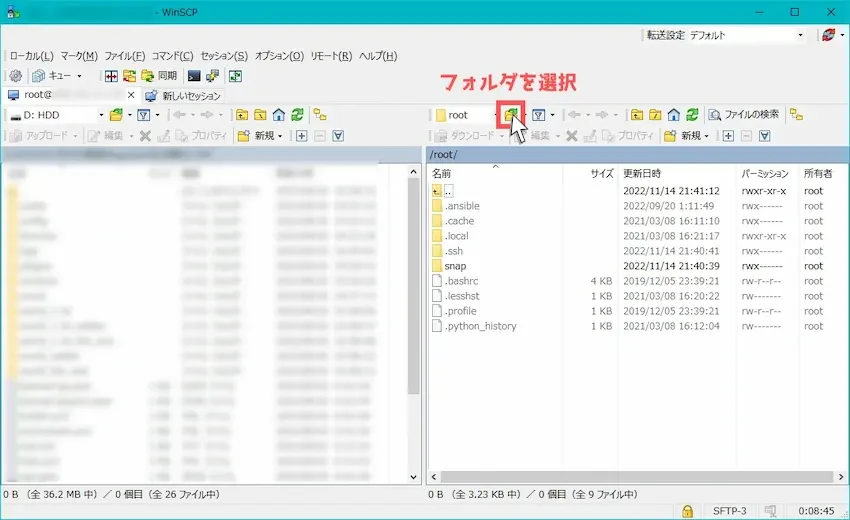
ディレクトリを開くという画面が表示されるので、以下のファイルパスを入力します。
/home/steam/.config/unity3d/IronGate/Valheim/worlds_local入力できたら「開く」を選択します。
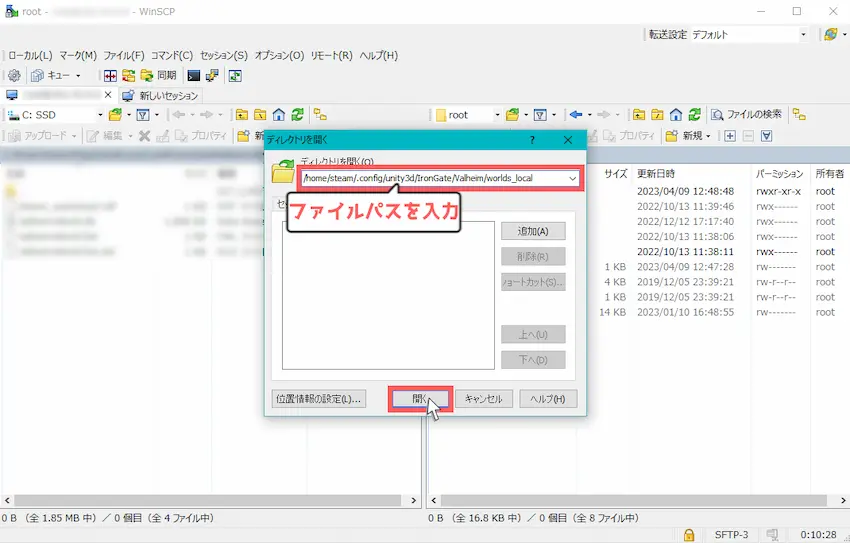
Valheimサーバーのワールドデータがあるフォルダが開けたら、この中にあるワールドデータ(Valheim_World)を全て削除します。
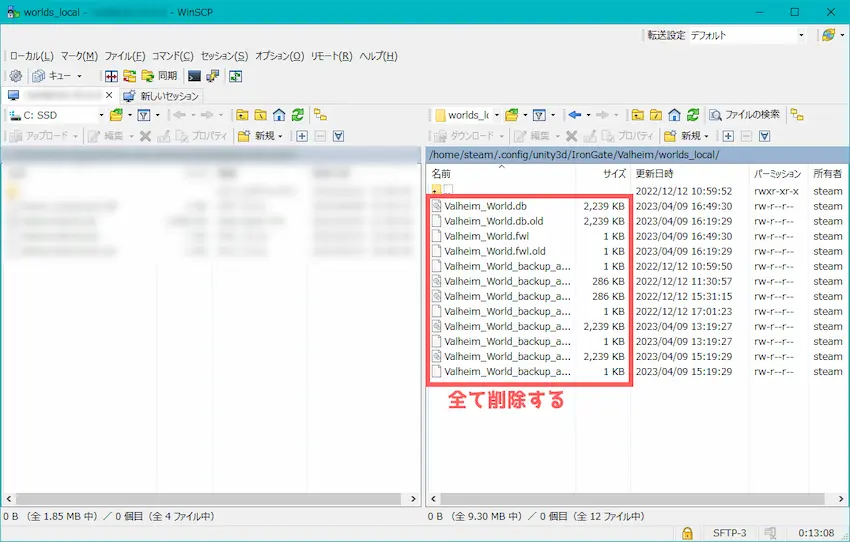
次にパソコン内のValheimワールドデータをXserver VPSサーバーへドラッグ&ドロップで導入します。
パソコン内のValheimワールドデータの場所について
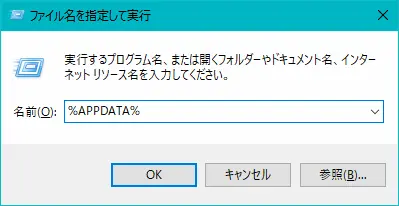
Windowsキー+Rキーを同時押しすると「ファイル名を指定して実行」というウィンドウが表示されるので、名前に%APPDATA%のファイルパスをします。
「AppData」→「LocalLow」→「IronGate」→「Valheim」→「worlds」の順にフォルダを開くとシングルプレイのワールドデータが開きます。
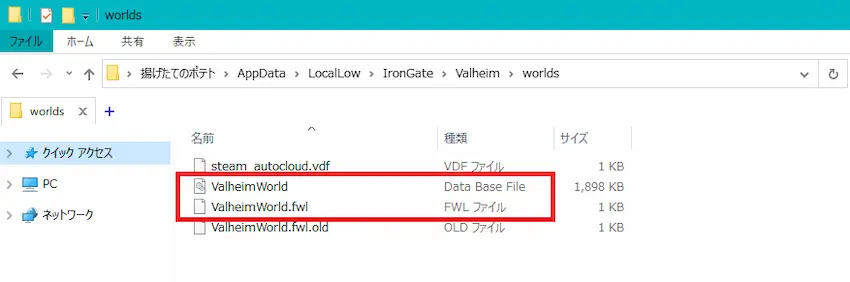
「ワールド名.fwl」がワールドデータ、「ワールド名.db」が建築物等データになります。
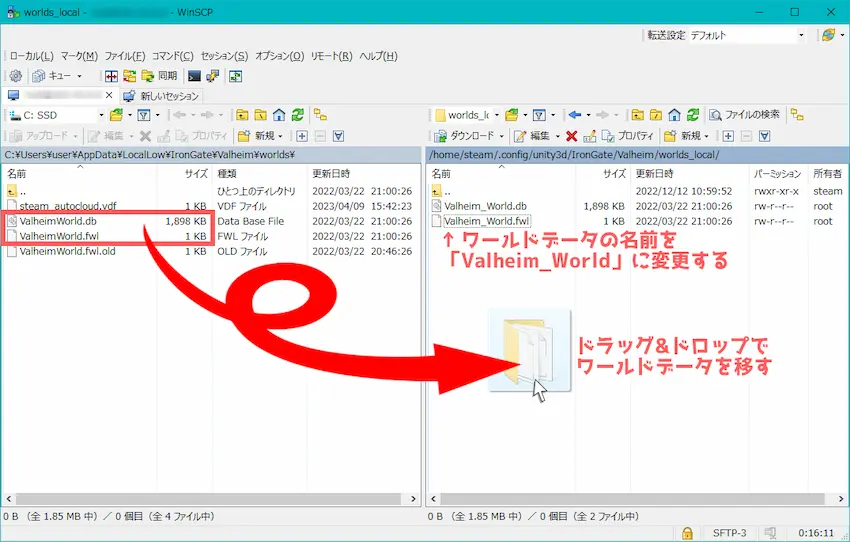
次に「ワールド名.db」の名前を「Valheim_World.db」、「ワールド名.fwl」の名前を「Valheim_World.fwl」に変更します。
最後にワールドデータの所有者が「root」になっているので、所有者を「steam」に変更する必要があります。
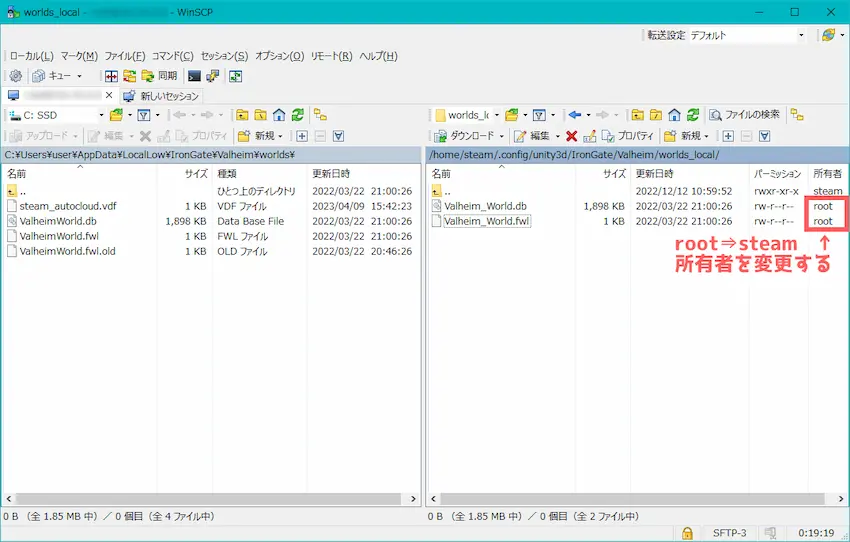
「Valheim_World.db」と「Valheim_World.fwl」を選択した状態で右クリックし、「プロパティ」を開きます。
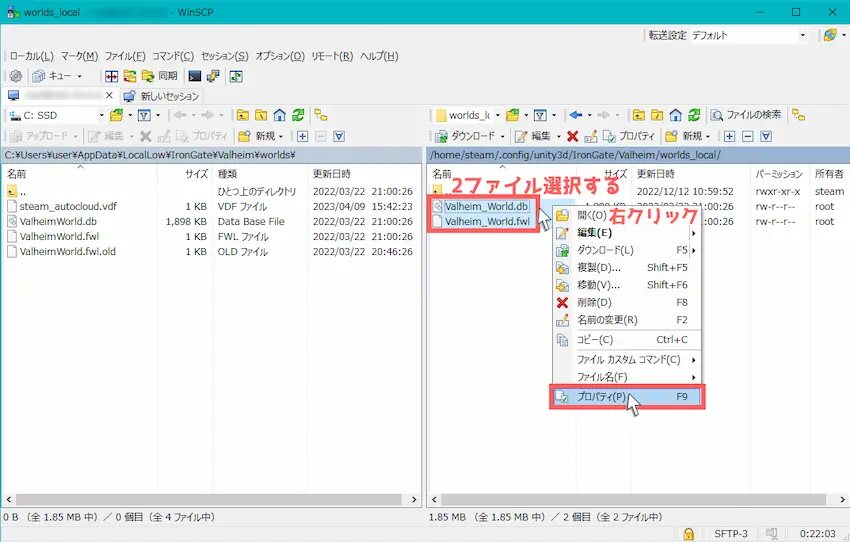
所有者の「▼」をクリックして、root[0]からsteam[1000]を選択し、「OK」しましょう。
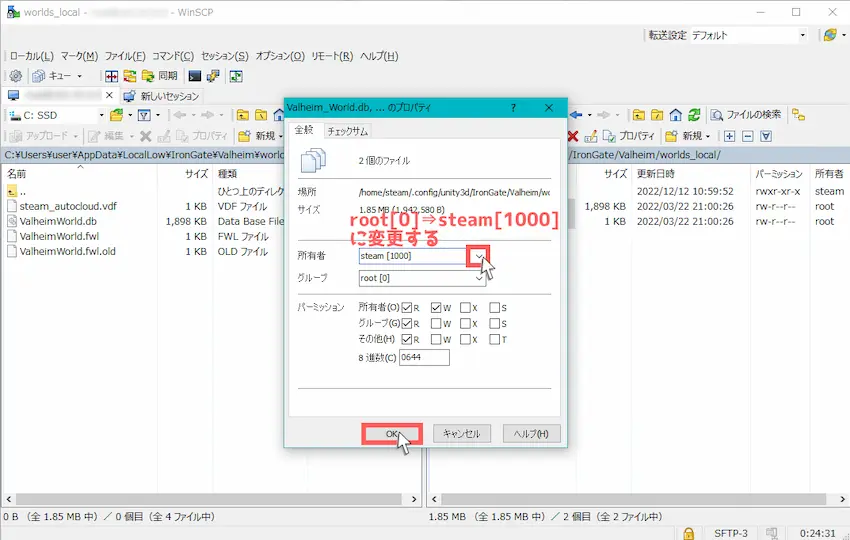
ワールドデータの所有者が「steam」に変わっていたら所有者の変更完了です。
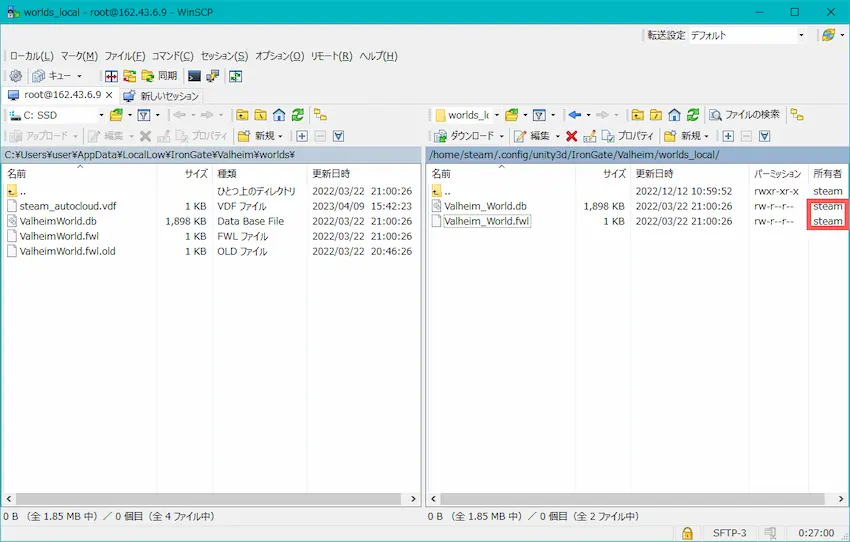
あとはVPSパネルより「再起動」してValheimサーバーに参加すると移行したワールドデータで遊べると思います!

これを応用すれば、WinSCPを使ってサーバーフォルダからパソコンのフォルダにダウンロードすることでワールドデータのバックアップも可能です。
よくある質問
- Valheimサーバーをバージョンアップするにはどうすればいい?
-
Xserver VPSのVPSパネルにて「再起動」を行うと自動的に最新バージョンになります。
- シングルプレイからValheimサーバーにマップ移行はできるの?
-
できます!やり方は当記事で解説しているので参考にしてください。
まとめ
Xserver VPSで立てたValheimサーバーはいかがだったでしょうか?
テンプレート機能を使うと、難しい操作が一切なく簡単にValheimサーバーを立てられたと思います。
今まで友達や身内同士で遊びたくても遊べなかった方も、Xserver VPSなら比較的安く使えるので、とりあえず1ヶ月間で使ってみるのも良いと思います。
たくさんのお友達や仲間と一緒にValheimを楽しんでください!
 揚げたてのポテト
揚げたてのポテト最後までお読みいただきありがとうございました。
今後とも「揚げポテGameSV」をよろしくお願いします!