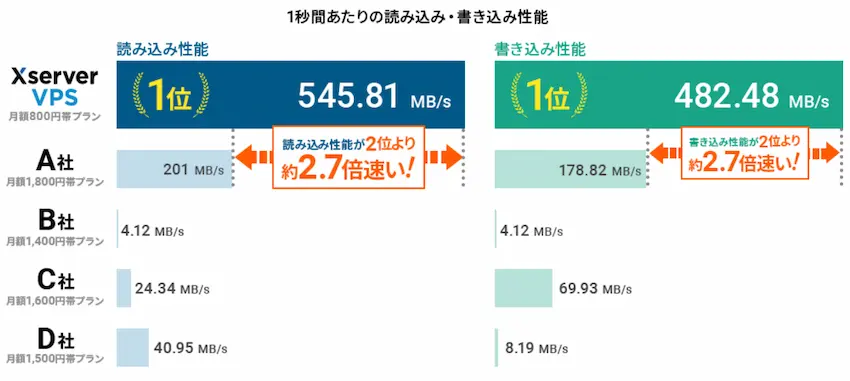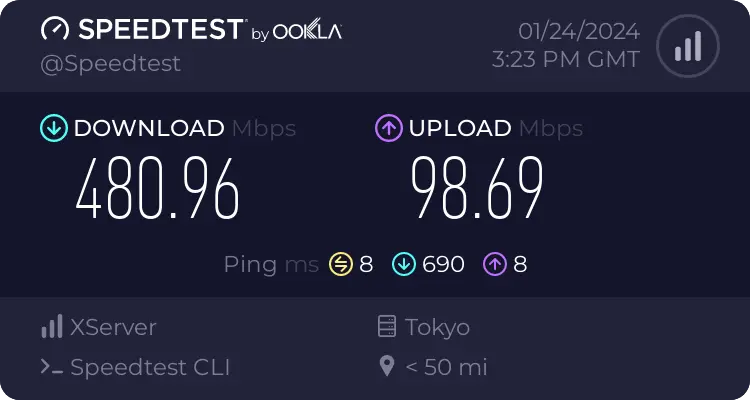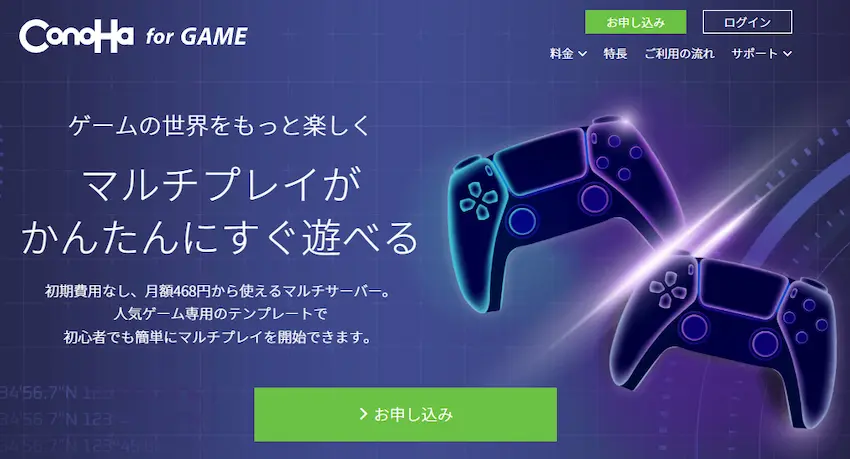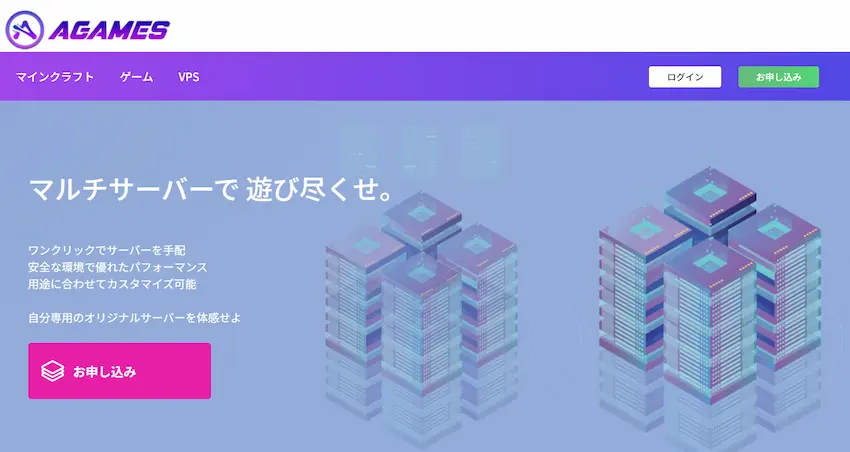【Xserver VPS】丸わかり!ARKマルチサーバーの立て方を紹介!【徹底解説】
当記事にはアフィリエイト広告が含まれています。
2023年10月1日より施行された景品表示法の指定告示(通称:ステマ規制)によって、広告を掲載しているサイトやメディア、SNS内に、読者が認識できるような表記が必須となりました。
当サイトにおいても景品表示法に則り、冒頭に表記するようにしていますので、ご理解の上、ご覧いただけますと幸いです。
当記事にはアフィリエイト広告が含まれています。
2023年10月1日より施行された景品表示法の指定告示(通称:ステマ規制)によって、広告を掲載しているサイトやメディア、SNS内に、読者が認識できるような表記が必須となりました。
当サイトにおいても景品表示法に則り、冒頭に表記するようにしていますので、ご理解の上、ご覧いただけますと幸いです。

ARKサーバーを立てたいけれど、「パソコン性能が悪い」「サーバー知識がない」など色々な問題で立てられない方がいらっしゃると思います。
 揚げたてのポテト
揚げたてのポテト今回はそんな方のために、レンタルサーバー「Xserver VPS」を使って、ARKサーバーの立て方を誰でも分かりやすく紹介していきます!
この記事では、「Xserver VPS」でARKのマルチプレイサーバーの立て方を分かりやすく紹介していきます。
Xserver VPSは誰でも簡単にARKサーバーを立てられるようにテンプレートが用意されていて、初心者の方でもこの記事の手順をマネするだけで、今すぐサーバーを立てることができます。
この記事を書いた人

揚げたてのポテト
- 当サイトの管理人
- ゲームサーバー運用歴10年以上
- 見やすく、分かりやすくを心掛けて書いています。
ARK: Survival Evolvedとは
既にARK: Survival Evolved(以下、ARK)をプレイしていて当記事に来られた方が大半だと思いますが、念のため「ARK」について簡単に紹介したいと思います。

ARK(ARK:Survival Evolved)は、恐竜が存在する謎の島に漂着したプレイヤーが、自給自足で素材から道具や食料を作り、生き延びて謎を解き脱出を目指す、オープンワールドサバイバルアクションとなっています。
このゲームでは、1人で遊ぶシングルプレイの他に複数人で遊べるマルチプレイがあります。
マルチプレイでは、なんと最大100人の大人数で協力プレイが可能です。友達と仲間と一緒に恐竜の世界を楽しみながらサバイバルするのもARKの楽しみ方の1つだと思います。
 揚げたてのポテト
揚げたてのポテト恐竜がリアルでかっこいい!
恐竜に乗ったり空を飛ぶこともできるので面白いです!
サーバーとは
さて、ARKでマルチプレイをするためには一緒に遊ぶ場所(サーバー)を用意する必要があります。

 揚げたてのポテト
揚げたてのポテト自分だけのサーバーを用意するので、好きなように遊べるのでとても楽しめますね。
サーバー種類
ARKにはサーバーの種類が大きく分けて、「非専用サーバー」と「専用サーバー」の2種類あります。
それぞれは同じサーバーですがメリットやデメリットがあるので紹介します。
- 非専用サーバー
-
専用サーバーは独自のサーバーを用意しなければなりませんが、非専用サーバーは不要です。
ただし、サーバーを立てる人(ホスト)がマップにログインしている限り、サーバーに入れます。逆を言えば、ホストが居なくなるとサーバーに入れなくなります。これが非専用サーバーのデメリットだと思っています。
また、最大接続人数が8人までに制限されていることやゲーム内でプレイヤーの行動範囲が制限されていて、ホストプレイヤーから一定距離以上を離れることができません。
これらにより、非専用サーバーは身内向けのサーバーといえます。
- 専用サーバー
-
非専用サーバーと違い、独自のサーバーを用意してARKサーバーを立てる必要があります。
そのため、同じパソコン内でARKクライアントとサーバーを立てるなら、ある程度のパソコンスペック(性能)が必要になります。
CPU Core i5 2.5GHz以上 メモリ 8GB以上 容量 100GB以上(SSD推奨) ネットワーク 100Mbps以上 ARK: Survival Evolved Wikiより引用 また、専用サーバーを作成するにはパソコンの知識が少し必要で、パソコン操作が苦手な方には不向きだと思っています。
ただし、非専用サーバーは8人まででしたが、専用サーバーは10人でも30人でも入れることやプレイヤーの行動制限もないため自由に遊ぶことができます。
 揚げたてのポテト
揚げたてのポテト専用サーバーは自由に遊べるのはいいけどパソコン操作が苦手だなと思った方もいらっしゃると思います。
そこで、筆者がおすすめしたいのはレンタルサーバーである「Xserver VPS」でARKの専用サーバーを立てましょう!
レンタルサーバーはパソコンスペックや難しいパソコン知識は必要なく使えるのでとても便利です!
なぜ、「XserverVPS」がおすすめなのか?
Xserver VPSの特徴は、大手他社より高性能+高速回線でありながら、料金も安くコスパが良いです。
以下は他社とのサーバー性能の比較になっています。

 揚げたてのポテト
揚げたてのポテトA社~D社はConoHa、さくら、KAGOYA等だと思われます。
Xserver VPSは、ゲーム向けのサーバースペックを誇っているので、プレイヤーが安定したマルチプレイサーバーを提供することができます。

 揚げたてのポテト
揚げたてのポテトもっとXserver VPSについて知りたいよ!という方は上記の記事からご覧ください。
Xserverアカウントを作成する
それでは早速、Xserver VPSでARKサーバーを立てたいところですが、Xserver VPSを利用するには、まずXserverアカウントの作成が必要です。
Xserverアカウント作成手順はこちらの記事をご参考ください!

Xserver VPSでARKサーバーを立てよう
Xserver VPSのアカウント作成後、もしくはログインするとサーバーのお申し込みページに移動します。
ここからARKサーバーの性能(スペック)となるサーバープランを選んでいきます。
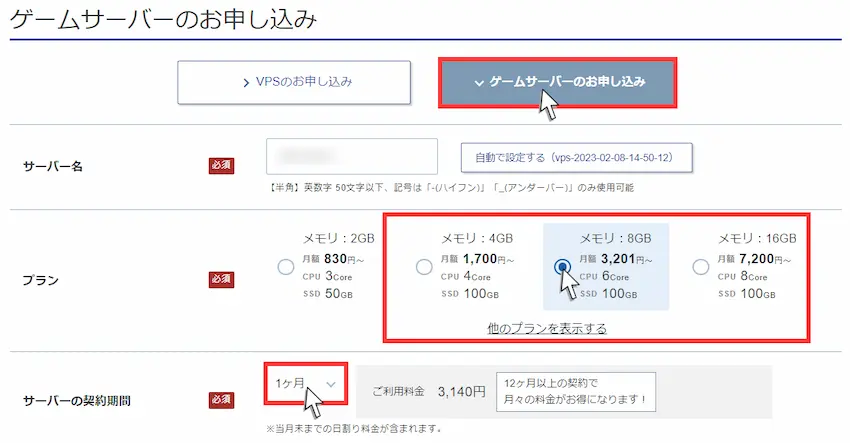
VPSではなく「ゲームサーバーのお申し込み」を選択してください。
VPSを選んでしまうとARKサーバーを立てられないのでご注意ください。
当記事では快適に遊ぶならメモリ8GB以上を推奨しています。
独自で検証した結果、2~4人程度の人数であれば4GBプランでも動作しますが重いです…。
8GBプランなら問題なく快適に遊ぶことができました。
 揚げたてのポテト
揚げたてのポテト今後、MODやカスタムマップを導入予定であれば、確実に8GBプランは必要です。大人数だと16GBプランの方が安定します。
サーバーの契約期間を「1ヶ月・12ヶ月・24ヶ月・36ヶ月」から選択します。
12ヶ月以上まとめて購入すると、1ヶ月あたりの料金が安くなる、割引キャンペーンが適用されるのでおトクに使うこともできます。
| キャンペーン 5月7日(火)まで | 4GBプラン | 8GBプラン | 16GBプラン |
|---|---|---|---|
| 1ヶ月 | 2,200円/月 割引なし | 4,400円/月 割引なし | 9,750円/月 割引なし |
| 12ヶ月 | 1,620円/月 | 3,239円/月 | 7,019円/月 |
| 24ヶ月 | 1,487円/月 | 2,889円/月 | 6,375円/月 |
例:8GBプラン(月額料金4,400円)
12ヶ月適用した場合
12ヶ月適用しない場合
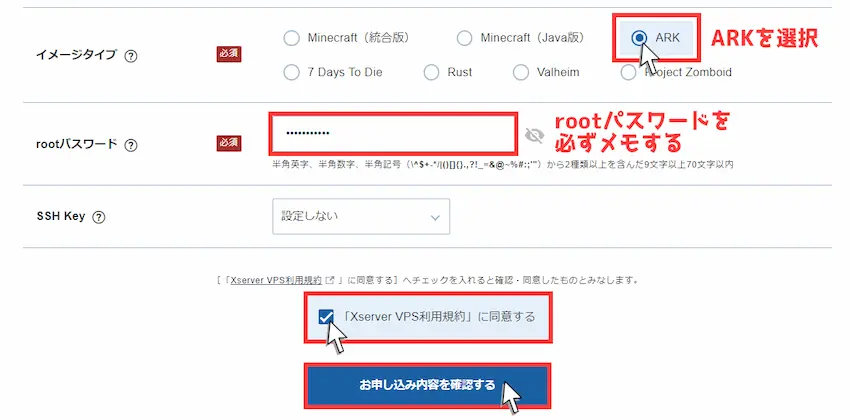
サーバープランを選択できたら次はイメージタイプ「ARK」を選択してください。
次にrootパスワードの設定になります。
rootパスワードは、サーバーを管理する時に必要になるので入力したrootパスワードは必ずメモしましょう。
半角英字、半角数字、半角記号から2種類以上を含んだ9文字以上70文字以内で入力する。
上記の入力が完了したら、Xserver VPS利用規約をご覧になった上で「Xserver VPS利用規約に同意する」にチェックを付け、「お申し込み内容を確認する」をクリックします。
その後、お申し込み内容を確認し、問題なければ「お支払いへ進む」をクリックしてください。

次に支払い方法を選択していきます。
Xserver VPSでは、「クレジットカード」または「コンビニ払い/銀行払い」に対応しています。
どちらか支払方法を選択したら「決済画面へ進む」をクリックします。
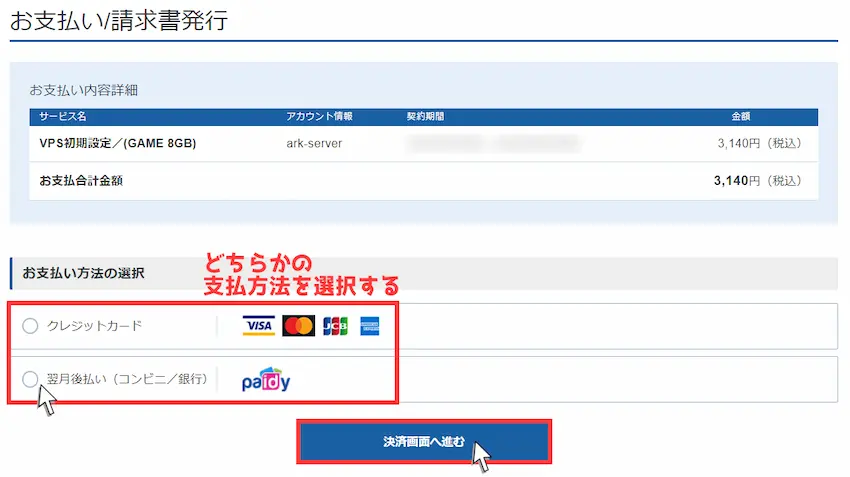
 揚げたてのポテト
揚げたてのポテトクレジットカードなら自動更新の設定ができるので払い忘れがなくおすすめです。
クレジットカードを選択した方は、カード情報を入力して「確認画面へ進む」をクリックします。
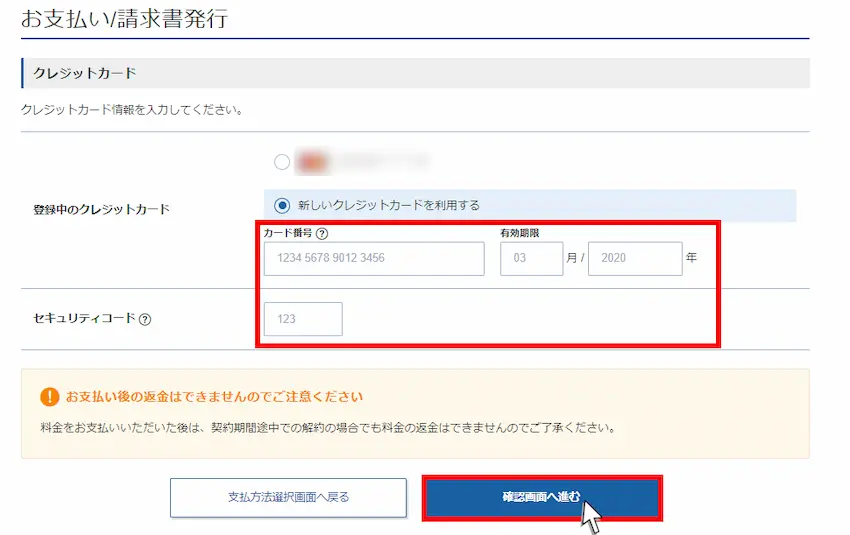
最後に「支払いをする」をクリックして支払いを完了します。
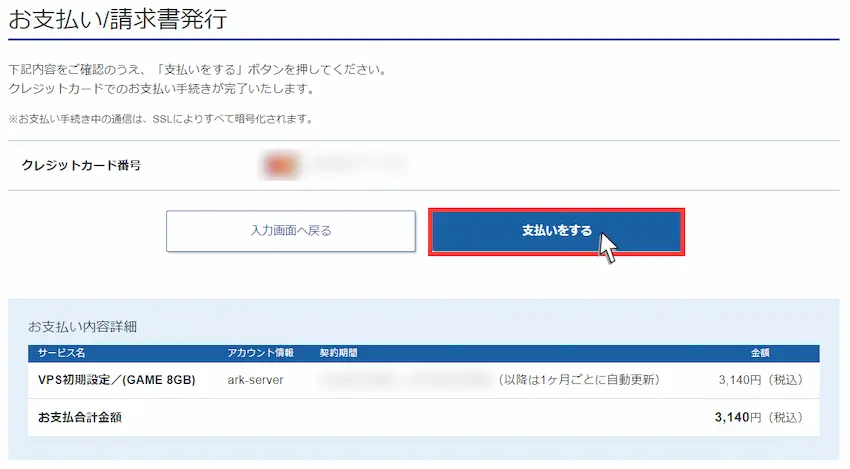
以下の画面が表示されたら料金の支払い完了です。そして「トップに戻る」をクリックします。

支払い完了後、ARKサーバーの自動構築が開始されます。(大体5分程度で構築が完了する)
トップ画面に戻ったら「VPS管理」を選択します。

こちらはVPSパネルというサーバー管理画面です。
右上に「稼働中」となっていたらARKサーバーの立ち上げが完了しました!
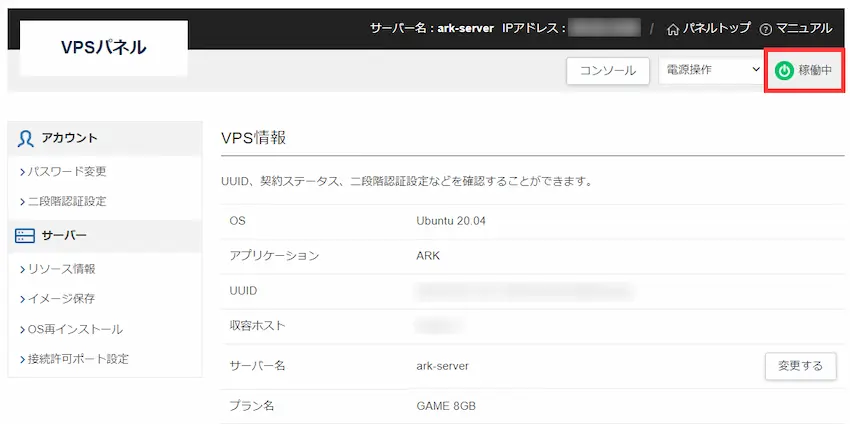
 揚げたてのポテト
揚げたてのポテトお疲れ様でした。
これでARKサーバーで遊べる状態になっています!
 揚げたてのポテト
揚げたてのポテトテンプレート機能とても便利ですよね!
それでは、ARKサーバーに接続してみましょう!
ARKサーバーに接続しよう
それでは、作成したARKサーバーに接続するために、サーバーのIPアドレスとパスワードを確認する必要があります。
IPアドレスはVPSパネルから確認できますが、パスワードはコンソールから確認します。
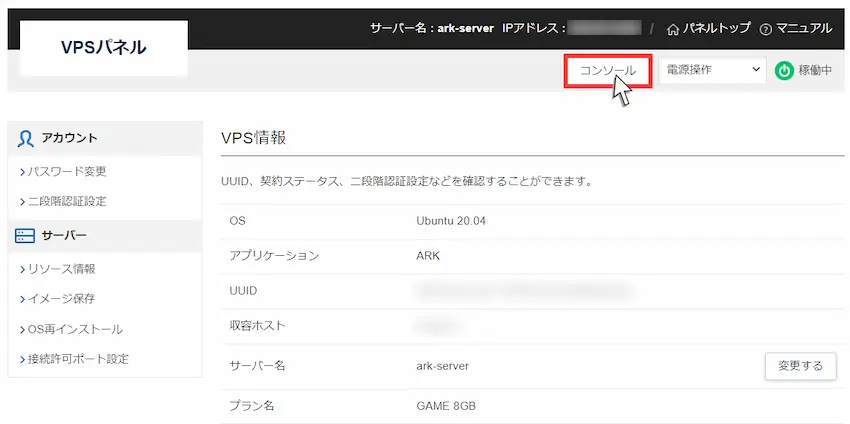
コンソールを開くと黒い画面が開きます。
ここでログイン情報を求められるので、loginには「root」、Passwordには「rootパスワード」を入力します。
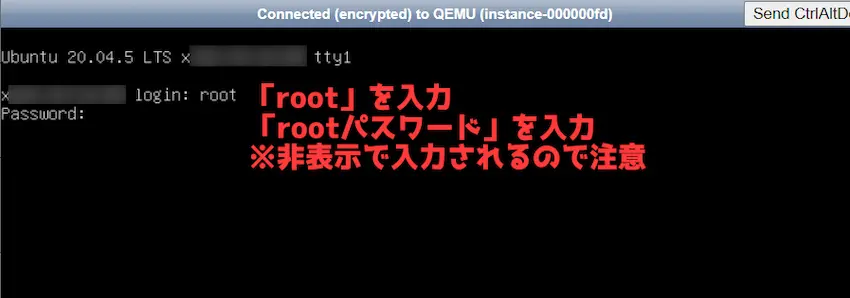
Passwordの入力では、打ち込んだ文字が表示されない仕様なので、1文字1文字キーボードを見ながら入力することをオススメします。
赤枠に囲まれた部分にあるIP Addressの横の数字が「IPアドレス」で、その下のARK Server Join PasswordがARKサーバーの「パスワード」になります。
この2つの情報がARKサーバーに参加するために必要な情報になるのでメモしましょう。
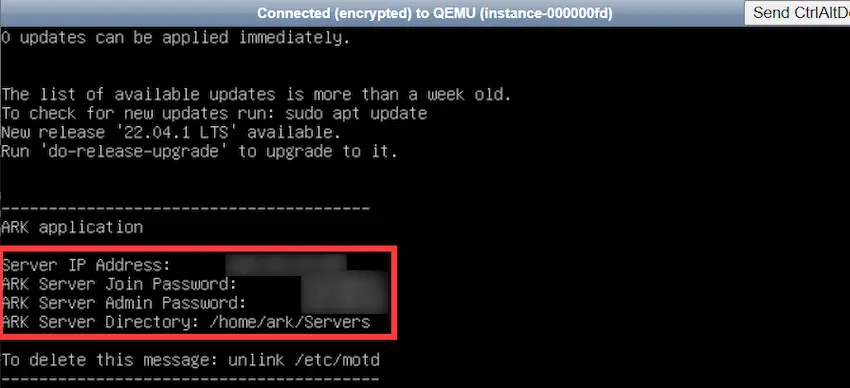
| 項目 | 説明 |
|---|---|
| Server IP Address | サーバーアドレス(IPアドレス) |
| ARK Server Join Password | ARKサーバーの参加用パスワード |
| ARK Server Admin Password | ARKサーバーの管理者コマンド用パスワード |
ARKサーバーに接続する
作成したARKサーバーに接続するには、一度SteamにARKサーバーを登録する必要があります。
次に、Steamを起動してください。
Steam左上の「表示」を選択し、表示された項目の中に「ゲームサーバー」があるのでクリックして開きます。
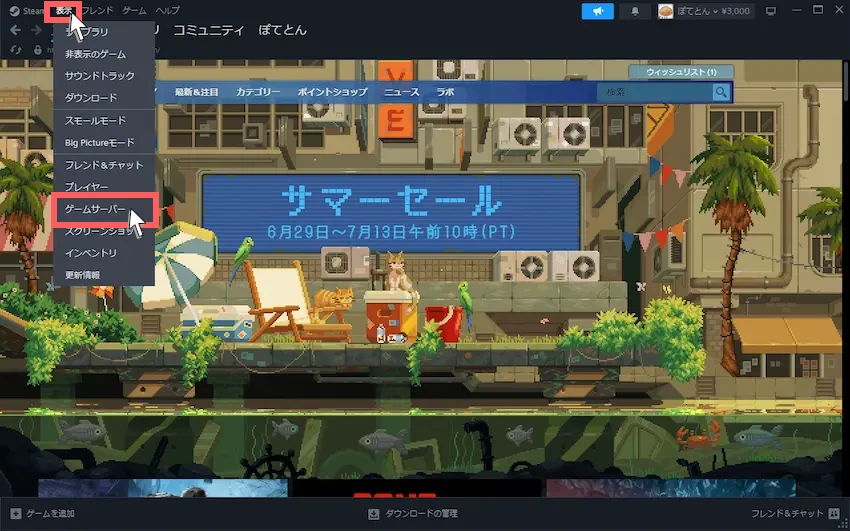
ウィンドウが開くと思うので「お気に入り」を選択し、右下の「+」を選択します。
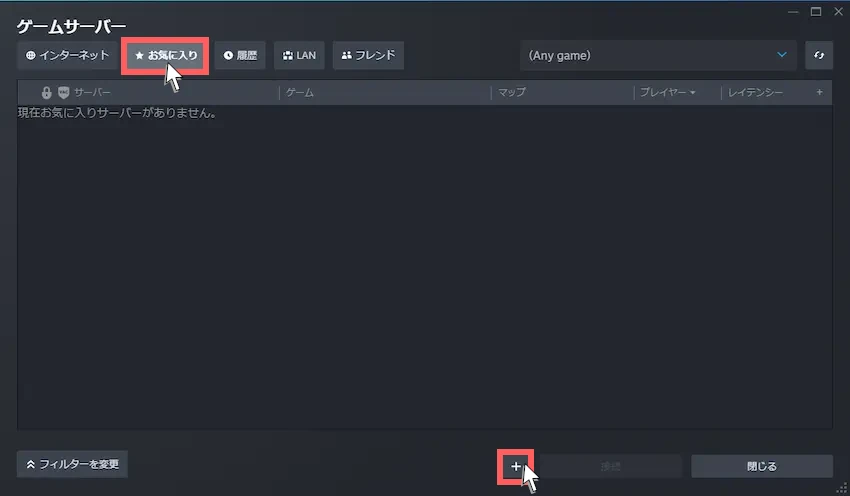
先ほど、コンソールで確認した「IPアドレス」を赤枠の中に入力してください。
その後、「OK」を選択します。
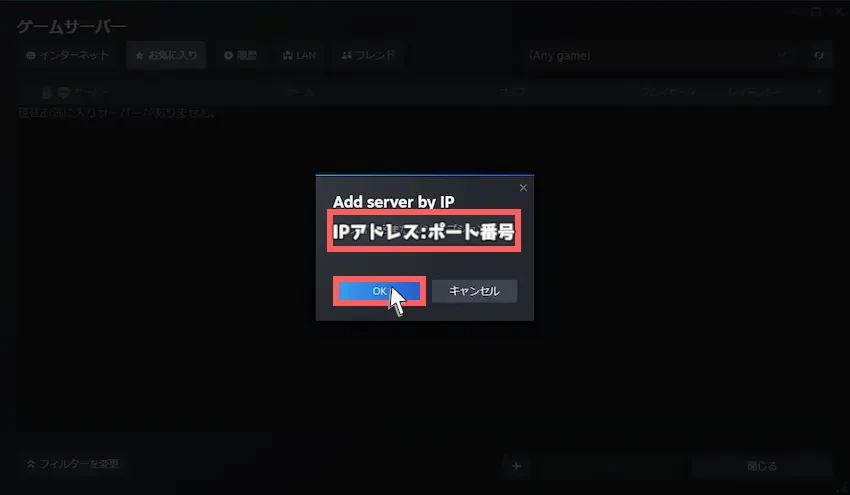
アドレスをお気に入り追加するとARKサーバーが表示されます。ARKサーバーを選択した状態で、右下の「接続」を選択してください。
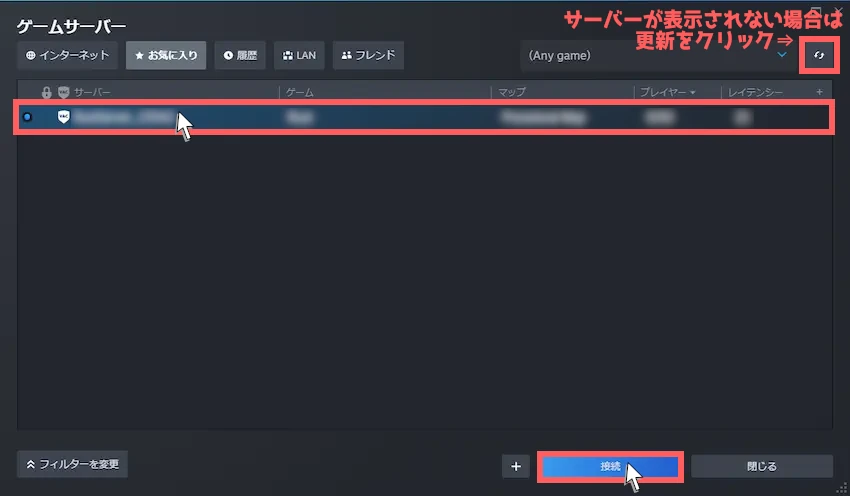
- 失敗と表示され、SteamにARKサーバーが表示されない
-
たまにSteamに表示されない場合がありますが、ARKサーバーが完全に起動していないためです。
10~15分程度の時間を置いてから再度登録すると表示されると思います。
- 「ゲームサーバー上でプレイできません」と表示される
-
接続を選択した時に「ゲームサーバー上でプレイできません」と表示された場合は「更新」してから、再度「接続」を選択するとできるようになります。
次に、パスワードが要求されると思うので、IPアドレスと同じようにコンソールで表示されたARKサーバーの「ログイン用パスワード」を入力しましょう。(rootパスワードではありません)

パスワードが入力できたら「接続」を選択します。
接続すると自動的にARKが起動され、ARKサーバーに接続することができます。
左上のサーバー名とSteamで追加したサーバー名が一致しているので自分で立てたサーバーということが分かります。
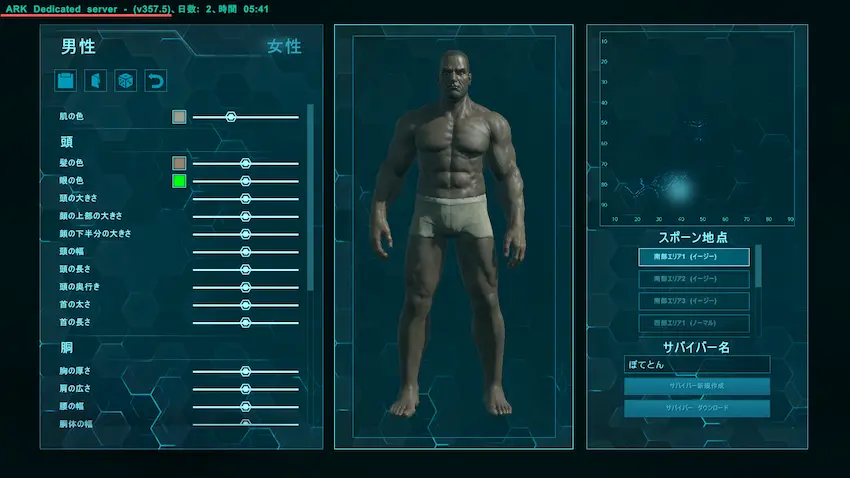
ゲーム設定について
ARKサーバーのゲーム設定方法は以下のXserver VPSのサポートサイトで説明されているのでご参考ください。
よくある質問
- ARKサーバーをバージョンアップするにはどうすればいい?
-
Xserver VPSのVPSパネルにて「サーバー再起動」を行うと自動的に最新バージョンになります。
- ARK Server Managerを入れるにはどうすればいい?
-
Xserver VPSのアプリイメージでは「ARK Server Manager」を入れることができません。
- シングルプレイからARKサーバーにマップ移行はできるの?
-
色々と試行錯誤をしてみましたが、シングルプレイからマップ移行はできなさそうです…。
(情報をご存じの方がいればコメントにて教えてください!)
まとめ
Xserver VPSで立てたARKサーバーはいかがだったでしょうか?
テンプレート機能を使うと、難しい操作が一切なく簡単にARKサーバーを立てられたと思います。
今まで友達や身内同士で遊びたくても遊べなかった方も、Xserver VPSなら比較的安く使えるので、とりあえず1ヶ月間で使ってみるのも良いと思います。
たくさんのお友達や仲間と一緒にARKを楽しんでください!
 揚げたてのポテト
揚げたてのポテト最後までお読みいただきありがとうございました。
今後とも「揚げポテGameSV」をよろしくお願いします!