【ConoHa】Rustサーバーでマップ変更やサーバー設定、Oxide導入方法を紹介!【徹底解説】
当記事にはアフィリエイト広告が含まれています。
2023年10月1日より施行された景品表示法の指定告示(通称:ステマ規制)によって、広告を掲載しているサイトやメディア、SNS内に、読者が認識できるような表記が必須となりました。
当サイトにおいても景品表示法に則り、冒頭に表記するようにしていますので、ご理解の上、ご覧いただけますと幸いです。
当記事にはアフィリエイト広告が含まれています。
2023年10月1日より施行された景品表示法の指定告示(通称:ステマ規制)によって、広告を掲載しているサイトやメディア、SNS内に、読者が認識できるような表記が必須となりました。
当サイトにおいても景品表示法に則り、冒頭に表記するようにしていますので、ご理解の上、ご覧いただけますと幸いです。

ConoHaでRustサーバーを立てて遊んでいるけど、Rustサーバーってどうやって管理したら良いんだろう?マップ変更やサーバー設定方法が分からない!と困っていませんか?
 揚げたてのポテト
揚げたてのポテト今回は、ConoHaのRustサーバーのサーバー設定方法について徹底解説しようと思います。
この記事を見れば、Rustサーバーの設定はもちろん、管理者権限の付与やマップ変更、Oxide導入までできるようになります。
初めての方でも分かりやすく画像付きで解説していきます。
この記事を書いた人

揚げたてのポテト
- 当サイトの管理人
- ゲームサーバー運用歴10年以上
- 見やすく、分かりやすくを心掛けて書いています。


管理者権限の付与
Rustサーバーで自由にコマンドを使ったり、サーバーを管理するには管理者権限を自分自身または特定のプレイヤーに付与する必要があります。
管理者権限はゲーム画面内から以下のコマンドを実行すると付与することができます。
ownerid <SteamID> <名前> Admin今回は、Webサイトからサーバー管理できる「RustManager」を使って管理者権限を付与してみようと思います。(日本語対応なので分かりやすいです)
まず、以下よりRustManagerを開きます。
RustManagerに接続するために、Rustサーバーの接続情報を入力します。
| サーバーIPアドレス | RustサーバーのIPアドレスを入力 |
| RCONポート番号 | RCONのポート番号「28016」を入力 |
| RCONパスワード | RustサーバーのRCONパスワードを入力 |
RCONパスワードの確認方法
RustサーバーのRCONパスワードを確認する方法はいくつかありますが、今回はConoHaコントロールパネルのコンソールより確認します。
ConoHaのサーバーリストからネームタグ「サーバー名」を選択し、ConoHaコントロールパネルを開きます。
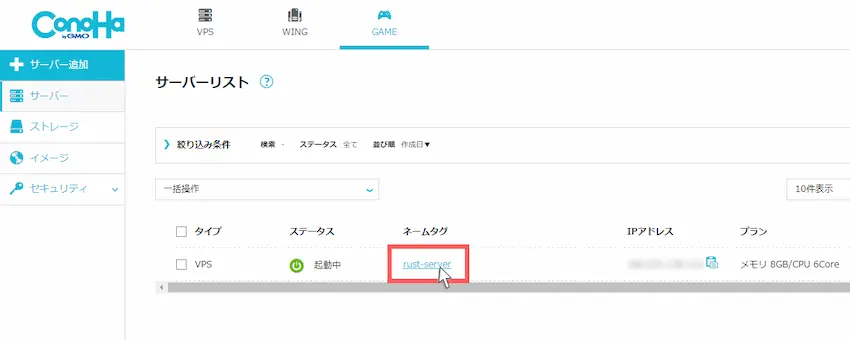
次にConoHaコントロールパネルから「コンソール」をクリックして開いてください。
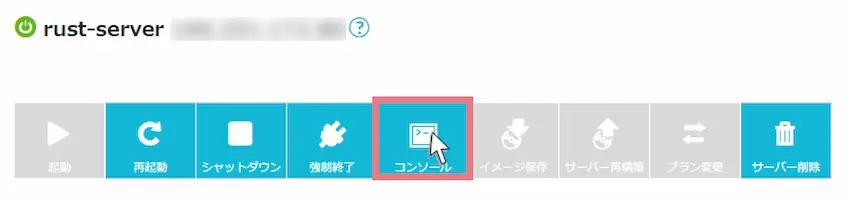
チョウチョが書かれた黒い画面が表示されると思います。(コンソール画面)
コンソールに接続するために、Enterキーを押してログインの入力モードに切り替えます。
次にloginにrootを入力して実行、Passwordは契約時に設定した「rootパスワード」を入力して実行します。
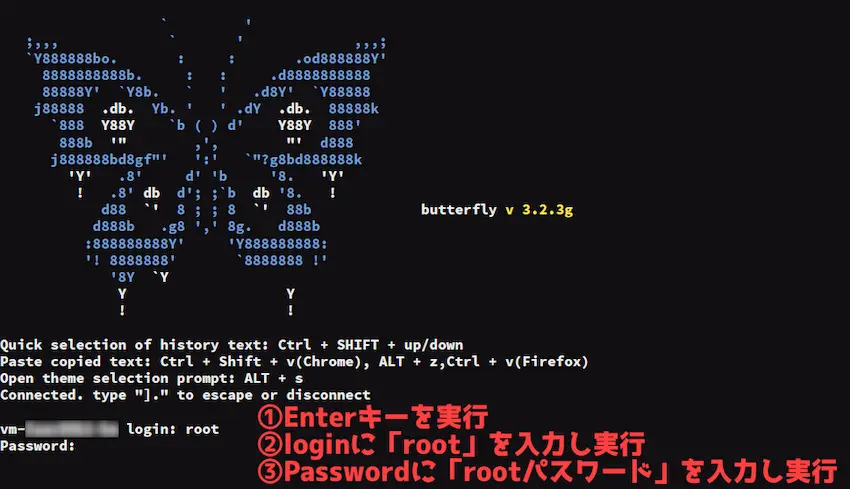
ログインが完了すると、RustサーバーのRCONパスワードが表示されます。
このRCONパスワードをRustManagerに入力しましょう!
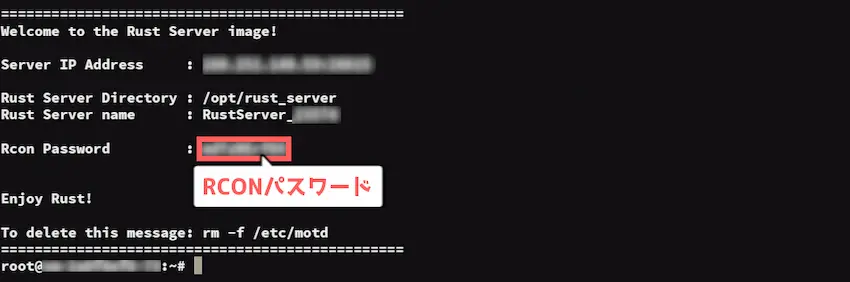
Rustサーバーの接続情報を入力できたら「サーバーに接続」をクリックしましょう。
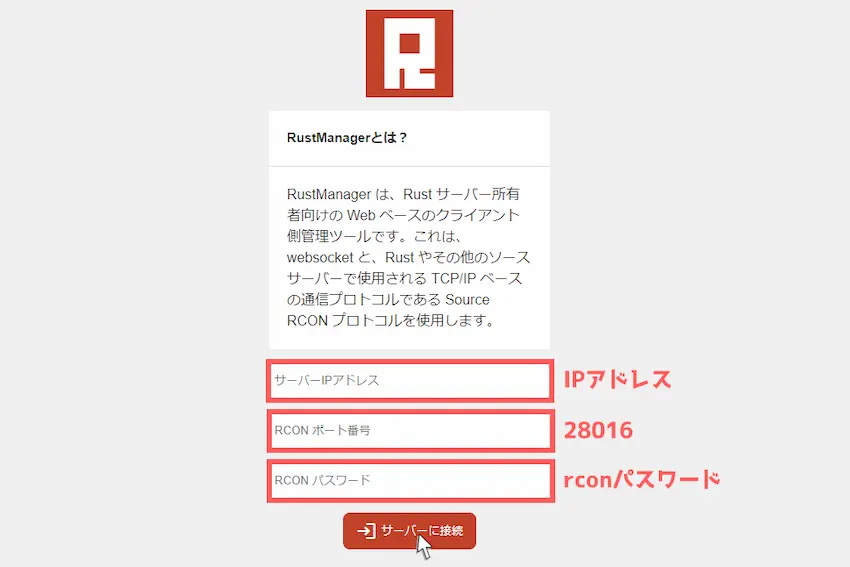
これがRustManagerの管理画面です。
ここではサーバーの状態やホワイトリスト管理、プレイヤー管理、コンソール接続などのサーバー管理が行えます。
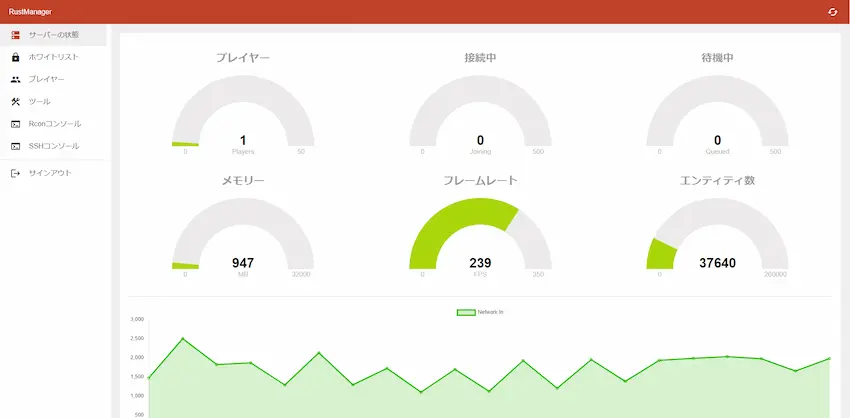
まず、管理者権限を与えるプレイヤーを確認するために、左側の「プレイヤー」を選択して開きます。
すると、Rustサーバーに接続しているプレイヤーの「Steamの名前」、「Steam64-ID」が表示されるので、この2つをメモしましょう。
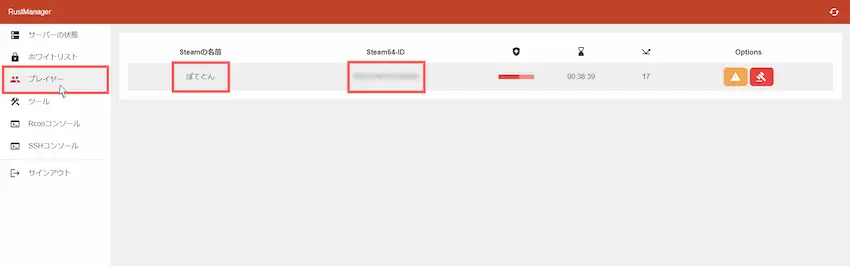
次に左側の「Rconコンソール」を選択して開きます。
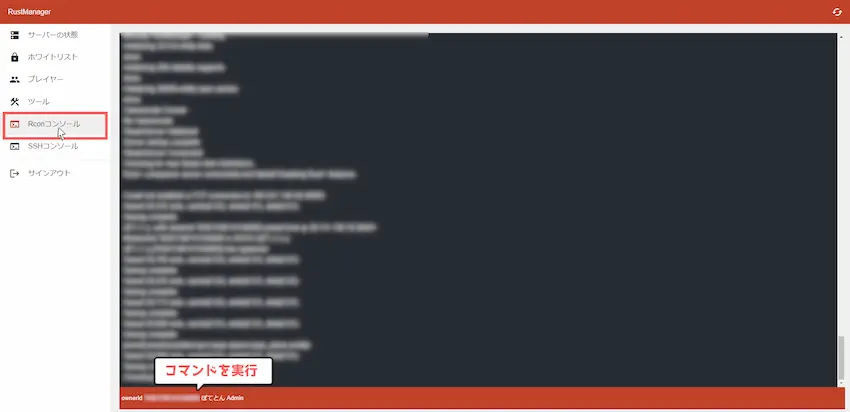
黒い画面の下にコマンドと書かれた入力欄があるので、以下のコマンドを入力して実行します。
ownerid Steam64-ID Steamの名前 Admin以下のようなメッセージが表示されれば、プレイヤーに管理者権限の付与に成功しています。
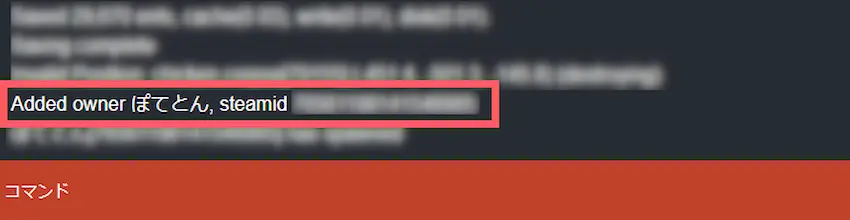
このままサーバーを閉じたり、再起動すると管理者権限が外れてしまいます。
管理者権限が外れないために、Rconコンソールで以下のコマンドを実行して管理者権限を保存しましょう。
server.writecfg以下のようなメッセージが表示されれば、管理者権限の保存完了です。
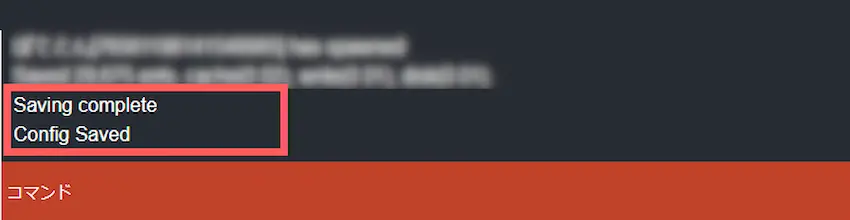
管理者権限の付与はこれで完了です。
RustManagerではRustサーバーに関する様々な管理でき、直感的な操作で使えるのでとてもおすすめです。
 揚げたてのポテト
揚げたてのポテト個人的にSSHコンソールが便利です。ConoHaコントロールパネルのコンソールと同じ機能ですが、いまいちConoHaのコンソールが使いづらいので重宝しています。
Rustサーバーの設定方法
ConoHaのRustサーバーは、ConoHaコントロールパネルからはサーバー設定ができないので、自分自身で設定する必要があります。
サーバー設定を行うにはConoHaサーバーに接続して、直接サーバーフォルダをいじる必要があります。
必要なソフトをインストール
パソコンからConoHaサーバーに接続するには、「FTPソフト」が必要です。
FTPソフトは、「WinSCP」または「Cyberduck」というパソコンとレンタルサーバー同士のファイルやフォルダ等を共有させるソフトです。
ファイル共有(転送)をする時に対象ファイルを暗号化させて送るので、転送中にファイルの中身が読み取られ悪用される心配が無いので、セキュリティ的に安全に使えます。
セキュリティグループの追加
初期設定では、セキュリティの関係でVPSに接続できないようになっています。
そのため、セキュリティグループを追加する必要があります。
追加方法は、ConoHaコントロールパネルからネットワーク情報を開き、セキュリティグループの「+」をクリックすると「IPv4v6-SSH」があるので、選択して「保存」して完了です。
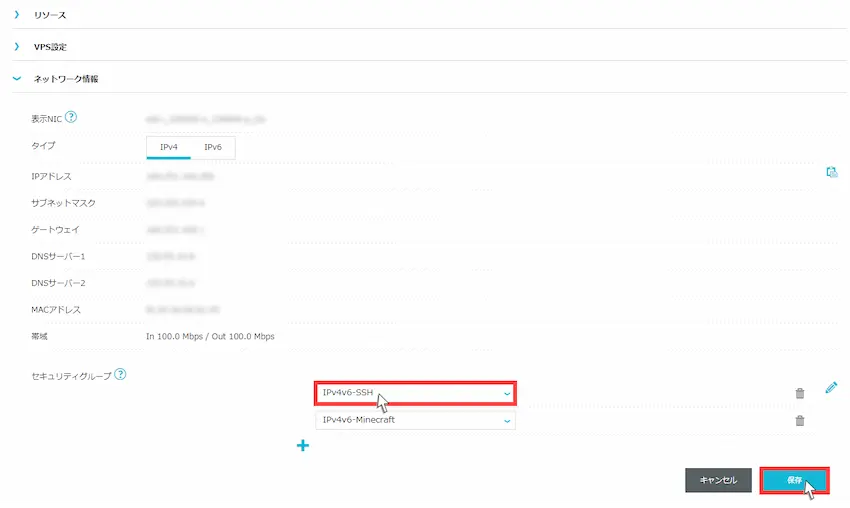
 揚げたてのポテト
揚げたてのポテト画像はマイクラサーバーの使い回しなので気にしないでください笑
FTPソフトからConoHaサーバーに接続する
FTPソフトを起動してください。
左上の「新しいセッション」を選択します。
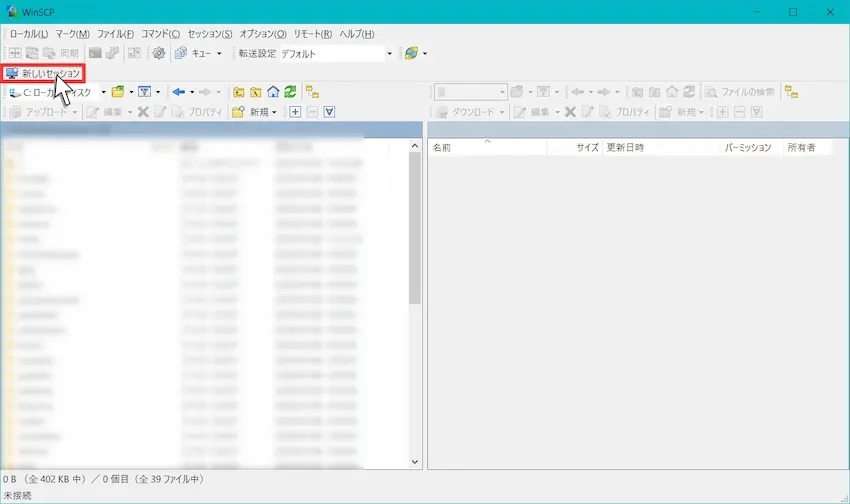
ConoHaに接続するために以下の必要な情報を入力します。
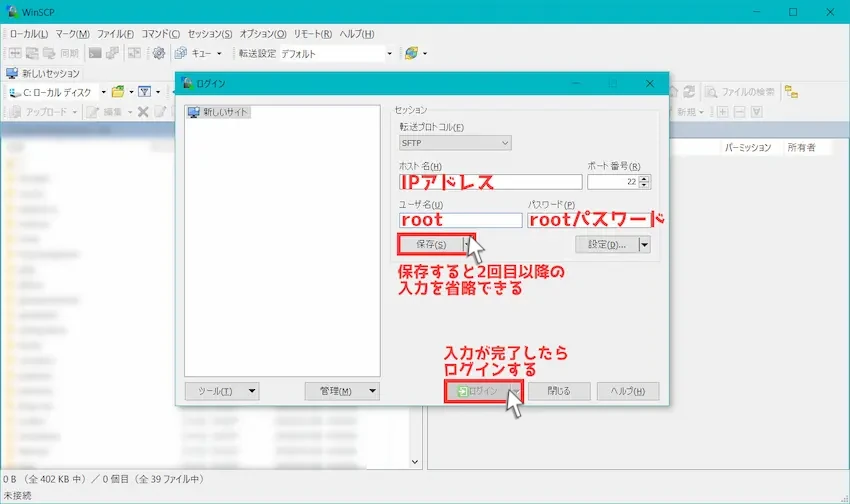
| ホスト名 | ConoHaのIPアドレス |
| ポート番号 | 22 |
| ユーザ名 | root |
| パスワード | rootパスワード(ConoHaのサーバー追加時に作成したrootパスワード) |
必要な情報が入力できたら、「保存」しておくと2回目以降のログイン時に省略することができます。
保存が完了したら「ログイン」を選択して次に進みます。
このような警告メッセージが表示されたら、そのまま「はい」を選択して問題ありません。
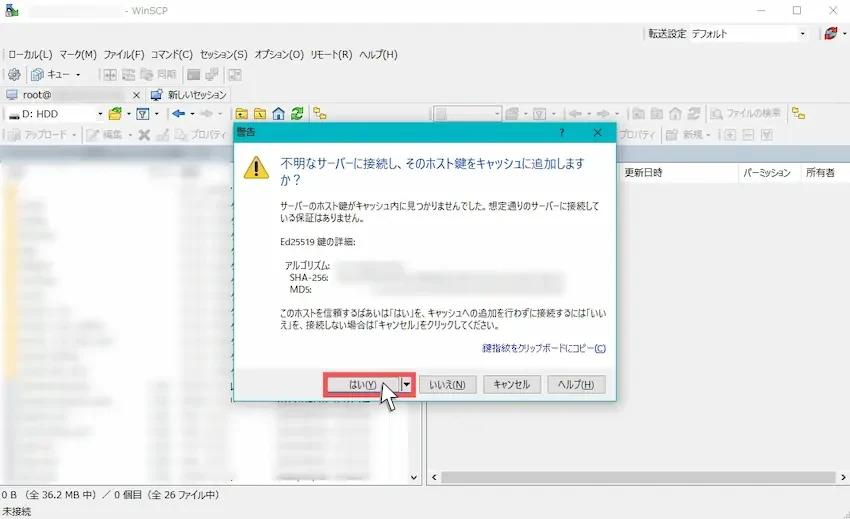
マップやブループリントのデータ削除(ワイプリセット)
ワイプリセットとは、いわゆるサーバー初期化やサーバーリセットのことで、Rust界隈でよく使われる用語です。
Rustでは、周期的にワイプを行うことがあり、レイドで殲滅されて物資が枯渇しても新しく遊び直せるようになります。
| 主な周期 | 特徴 |
|---|---|
| 1週間ワイプ | PVP要素が多く、盛んなプレイヤーが多いです。 |
| 2週間ワイプ | PVP要素が薄まり、盛んなプレイヤーや平和に過ごすプレイヤーがいます。 |
| 1ヶ月ワイプ | PVP要素が更に薄まり、平和に過ごすプレイヤーが多いです。 |
Rustに早く慣れたい方やPVPをしたい方は1週間ワイプや2週間ワイプをおすすめします。社会人などあまりサーバーに接続できない方は1ヶ月ワイプなど、自身の環境に合わせて変更しましょう。
また、プレイヤーのレシピ(ブループリント)を保持した状態で建築物等のリセットを行う「マップワイプ」やマップワイプに加え、マップで学んだブループリント(BP)をリセットする「BPワイプ」があります。
赤枠のフォルダマークを選択し、「ディレクトリを開く」に以下のファイルパスを入力してください。
/opt/rust_server/serverファイルパスを入力できたら「開く」を選択すると、マップデータがあるフォルダを開けます。
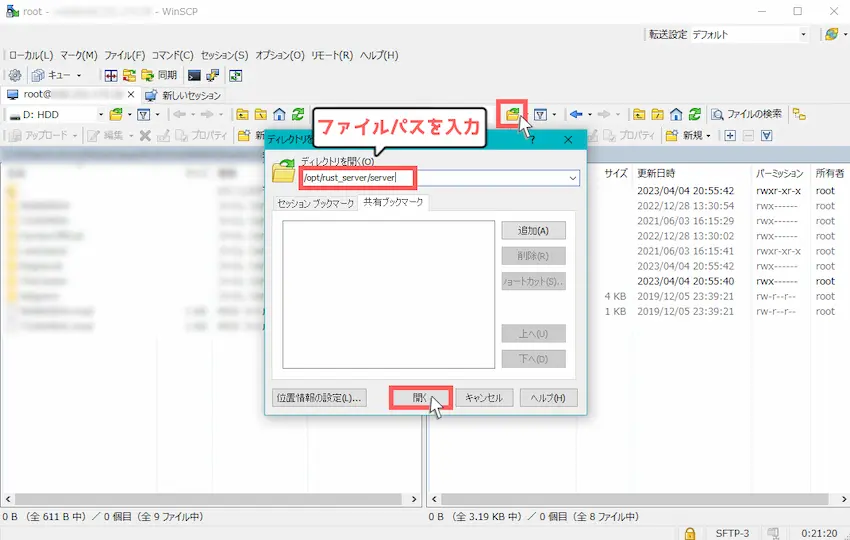
次に「RustServer_XXXX」フォルダを開きます。
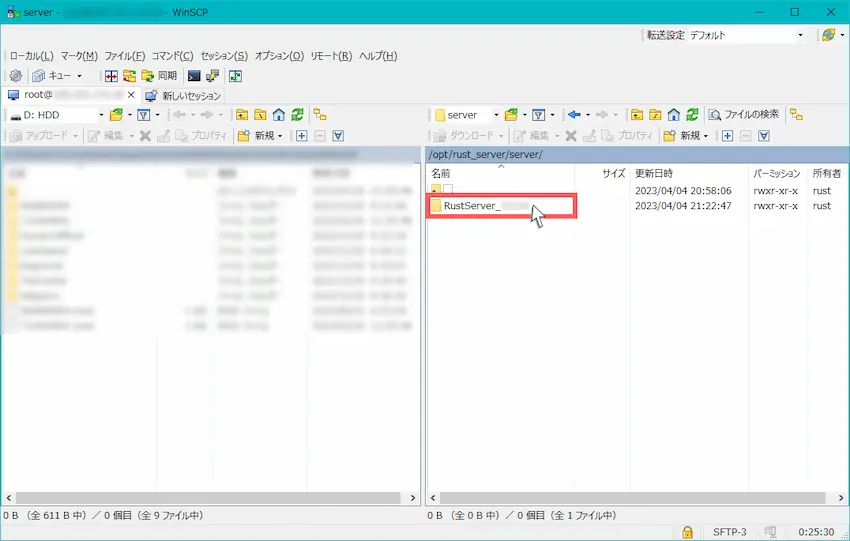
マップのデータファイル「マップ名.XXXXX.map(.sav)」を全て削除するとマップデータをリセットすることができます。
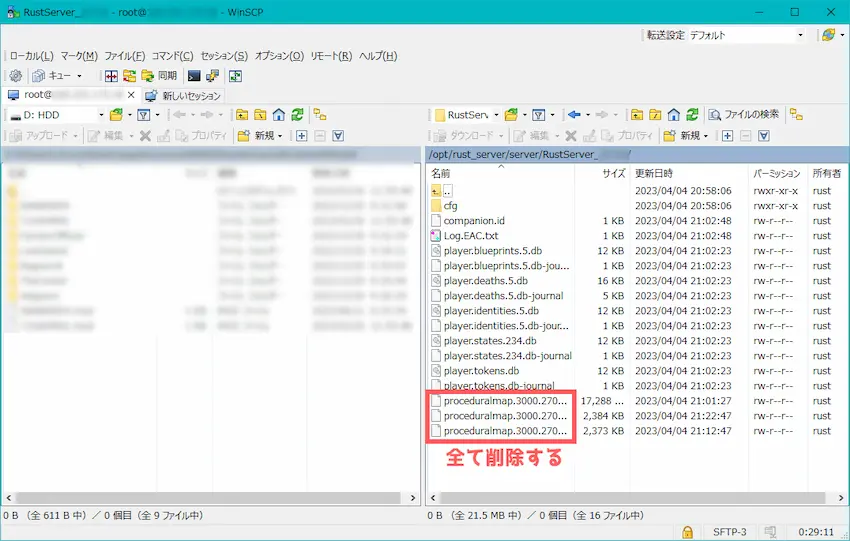
ブループリントのデータファイル「player.XXXXX」を全て削除するとブループリントをリセットすることができます。
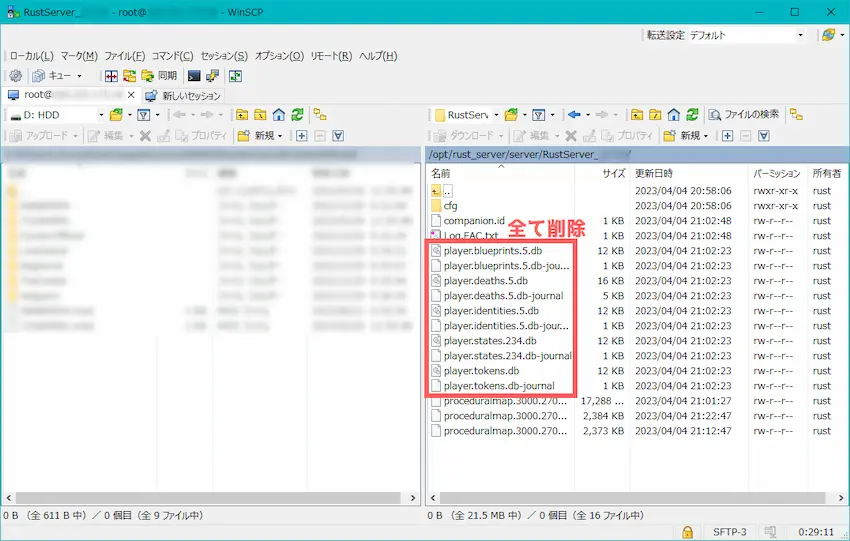
次にワイプリセットを反映させるために、再起動を行う必要があります。
再起動は、ConoHaコントロールパネルのコンソールから行えますが、今回は上記で紹介したRustManagerの「SSHコンソール」から行っていきます。
SSHコンソールを開くとログインが求められるので、ユーザー名「root」、パスワード「rootパスワード」を入力してログインしましょう。
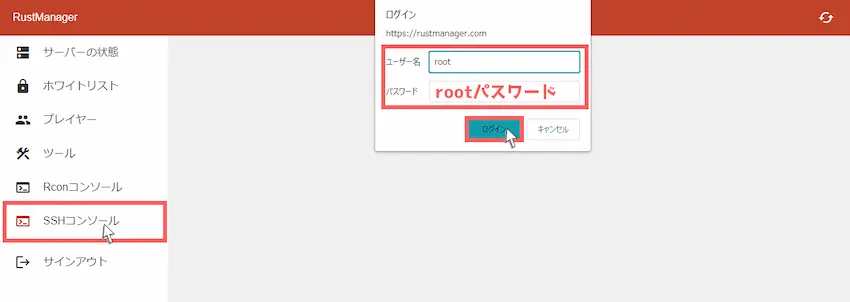
SSHコンソールにログインできたら以下のコマンドを入力して1つずつ実行します。
systemctl daemon-reload
systemctl restart rust-server.service
 揚げたてのポテト
揚げたてのポテトコピーしたコマンドをShiftキー+Insertキーで貼り付けできます!
マップ変更
Rustではいくつかのマップが存在しています。
Rustサーバーはマップ変更が可能なので、マップ変更方法を紹介していきます。
Rustサーバーのフォルダを開きます。
赤枠のフォルダマークを選択し、「ディレクトリを開く」に以下のファイルパスを入力してください。
/opt/rust_server/ファイルパスを入力できたら「開く」を選択すると、Rustサーバーがあるフォルダを開けます。
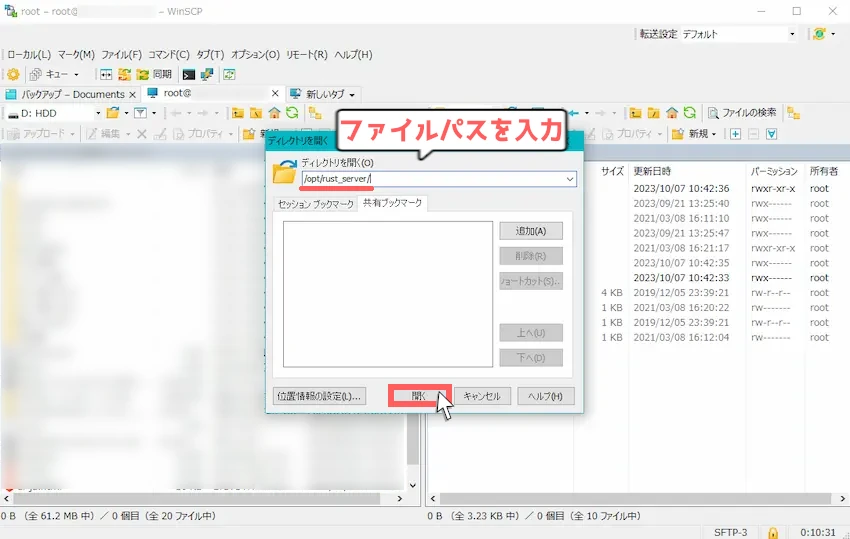
次にマップ変更を反映させるために、再起動を行う必要があります。
再起動は、RustManagerの「SSHコンソール」から行っていきます。
SSHコンソールを開くとログインが求められるので、ユーザー名「root」、パスワード「rootパスワード」を入力してログインしましょう。
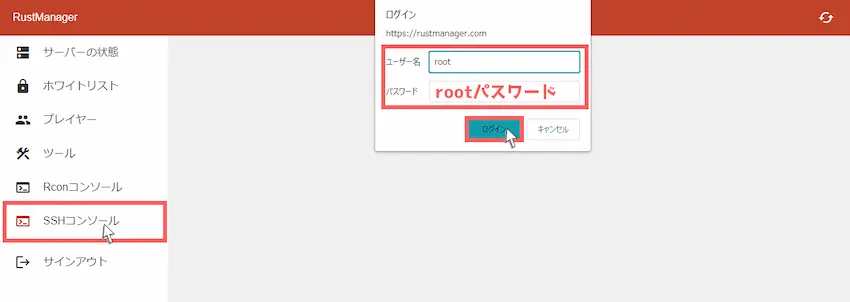
SSHコンソールにログインできたら以下のコマンドを入力して1つずつ実行します。
systemctl daemon-reload
systemctl restart rust-server.service
 揚げたてのポテト
揚げたてのポテトコピーしたコマンドをShiftキー+Insertキーで貼り付けできます!
再起動してもマップが反映されない場合は、ConoHaコントロールパネル「再起動」よりお試しください。
その他の設定
マップ変更をする時に起動スクリプトを編集したと思いますが、他にも色々と設定項目があったと思います。
これらを編集すると、サーバー名やプレイヤーの最大人数、マップサイズの変更などができます。
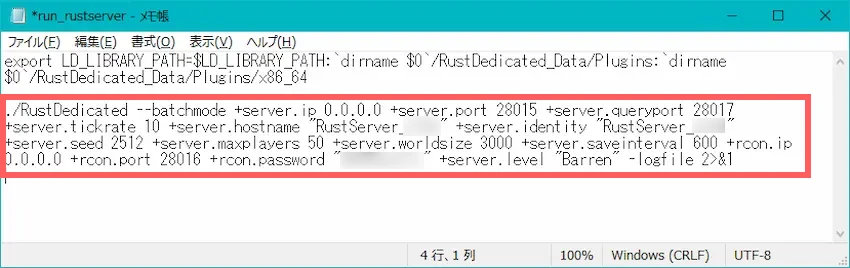
最初から起動スクリプトに記載されている設定項目
| 設定項目 | 初期値 | 説明 |
|---|---|---|
| +server.ip | 0.0.0.0 | RustサーバーのIPアドレスを指定します。(変更しない) |
| +server.port | 28015 | Rustサーバーのポート番号を指定します。(変更しない) |
| +server.queryport | 28017 | SteamやRustのお気に入りに表示されるサーバー情報のポート番号を指定します。(変更しない) |
| +server.tickrate | 10 | Rustサーバーの状態を更新する頻度です。(10なら1秒間に10回更新) 基本的に変更する必要がなく値が大きすぎると重くなります。 |
| +server.hostname | RustServer_XXXX | SteamやRustのお気に入りに表示されるサーバー名を指定します。 |
| +server.identity | RustServer_XXXX | Rustサーバーのフォルダ名になります。(変更しない) |
| +server.seed | XXXX | マップのシード値を指定します。(0~2147483647) 0にするとランダムマップになります。 |
| +server.maxplayers | 50 | Rustサーバーの最大人数を指定します。 |
| +server.worldsize | 3000 | マップの最大サイズを指定します。(1000~6000) |
| +server.saveinterval | 600 | Rustサーバーの自動保存の間隔を指定します。(600なら10分) |
| +rcon.ip | 0.0.0.0 | リモート管理用のIPアドレスを指定します。(変更しない) |
| +rcon.port | 28016 | リモート管理用のポート番号を指定します。(変更しない) |
| +rcon.password | XXXXXX | リモート管理用のパスワードを指定します。(変更しない) |
新しく追加しないと反映されない設定項目
| 設定項目 | 初期値 | 説明 |
|---|---|---|
| +server.level | Procedural Map | マップを変更できます。 |
| +server.description | ー | サーバーに関する説明文を記載できます。(英数字のみ) |
| +server.url | ー | 上記の説明文の中にURLを記載できます。 |
| +server.headerimage | ー | 接続画面の背景を変更できます。 |
| +server.radiation | true | 放射線の有無を設定できます。 有効:true/無効:false |
| +server.stability | true | 建築物の安定化の有無を設定できます。 有効:true/無効:false |
| +server.itemdespawn | 180 | アイテムが消滅するまでの秒数 |
| +server.respawnresetrange | 50 | ベッドのリスポーンのクールタイム秒数 |
| +server.pve | false | PVEモードの有無を設定できます。 有効:true/無効:false |
 揚げたてのポテト
揚げたてのポテトスクリプト設定を変更したらマップ変更と同じように再起動コマンドを実行しないと反映されません!
RustサーバーにOxideを導入しよう
Rustサーバーのデフォルトで用意されている設定項目だけでは、ゲームに関する細かい設定がありません。
そこで「Oxide(オキサイド)」と呼ばれるMOD環境を導入すると、Rustサーバー内の資源の倍率を上げたり、精錬の速度を速くする等の設定が行えるようになります。
Oxideを導入すると、サーバーをアップデートしたい時に再起動では、アップデートができなくなるのでご注意ください。アップデートする方法はこちらをご覧ください。
Oxideの導入方法
Rustサーバーの起動スクリプトというファイルを開いていきます。
赤枠のフォルダマークを選択し、「ディレクトリを開く」に以下のファイルパスを入力してください。
/etc/systemd/systemファイルパスを入力できたら「開く」を選択すると、起動スクリプトがあるフォルダを開けます。
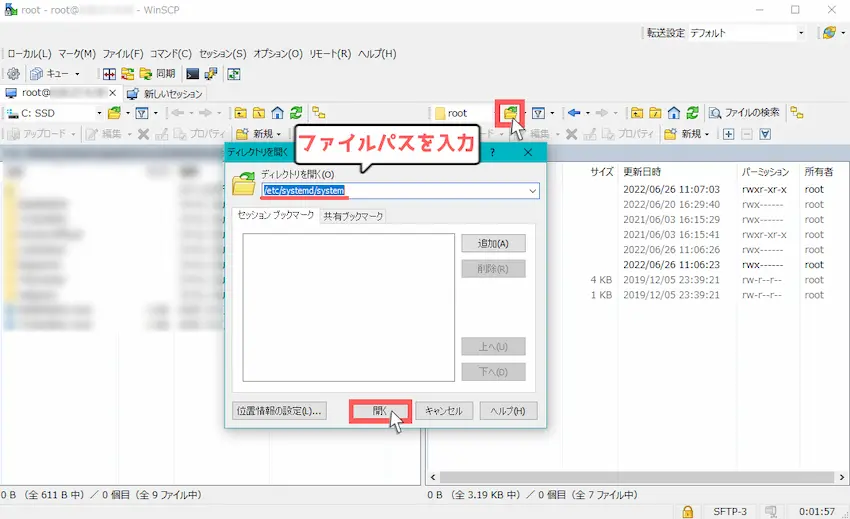
次に起動スクリプトの「rust-server.service」があるので選択した状態で右クリックして「編集」を開きます。
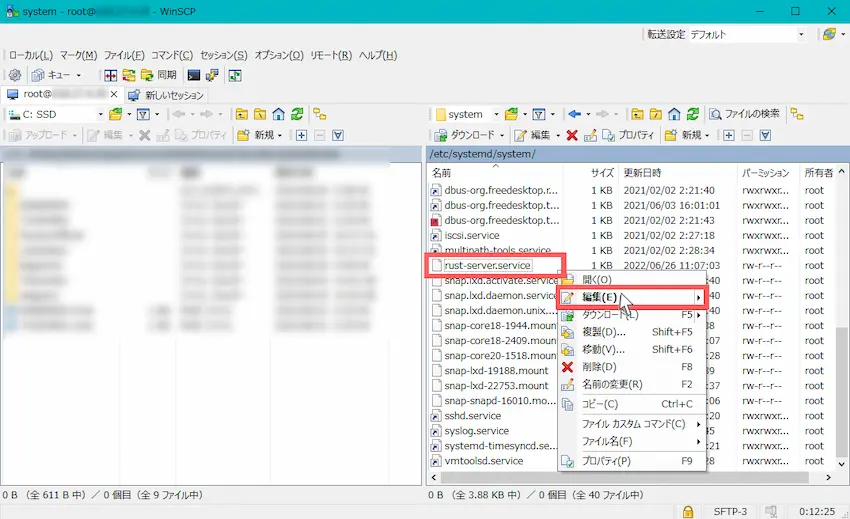
ExecStartPreの先頭に「#」を付けて#ExecStartPreにして、上書き保存します。
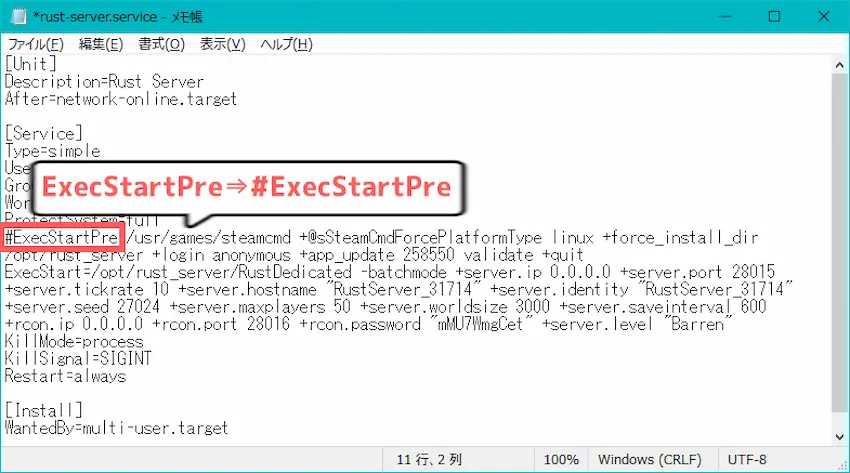
RustManagerのSSHコンソールより以下のコマンドを実行して設定を読み込みます。
systemctl daemon-reload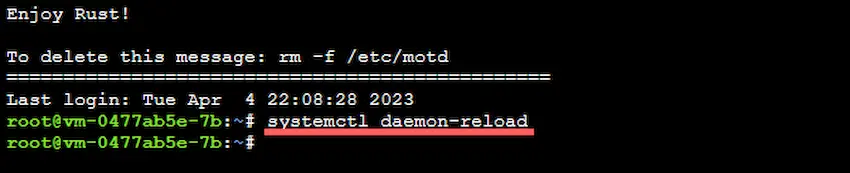
 揚げたてのポテト
揚げたてのポテトコピーしたコマンドをShiftキー+Insertキーで貼り付けできます!
以下のリンクよりOxideの構築スクリプトをお使いのパソコンに一度ダウンロードします。
本来はOxideの公式サイトからダウンロードする必要がありますが、有志の方がConoHa用に合わせて便利なスクリプトを配布していたので、今回はそれを使わせていただきます。
「rust-update_conoha.zip」をクリックしてダウンロードしてください。
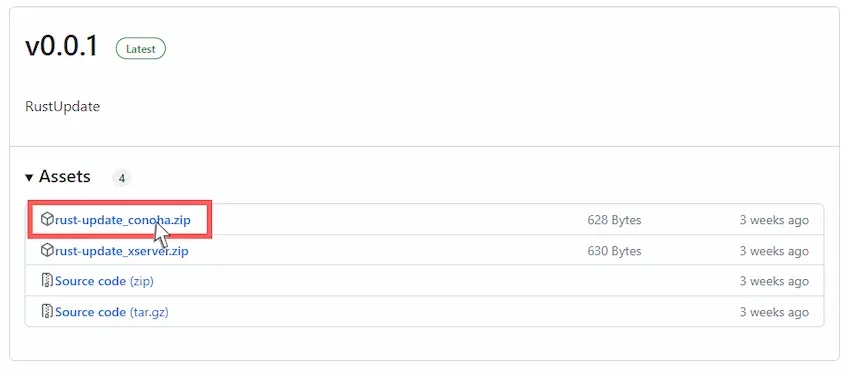
ダウンロードした「rust-update_conoha.zip」を解凍し、「rust-update.sh」を取り出します。
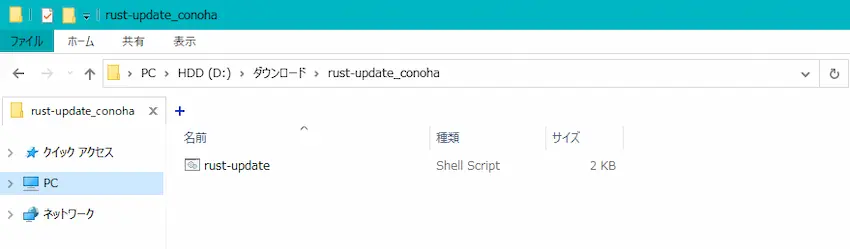
赤枠のフォルダマークを選択し、「ディレクトリを開く」に以下のファイルパスを入力してください。
/root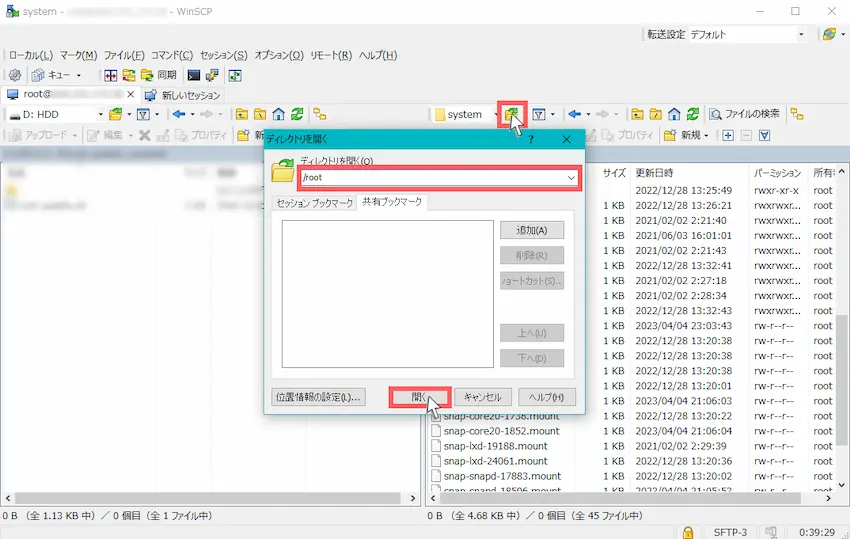
ファイルパスを入力できたら「開く」を選択すると、rootフォルダが開けます。
先程、ダウンロードして解凍した「rust-update.sh」をrootフォルダにドラッグ&ドロップで導入します。
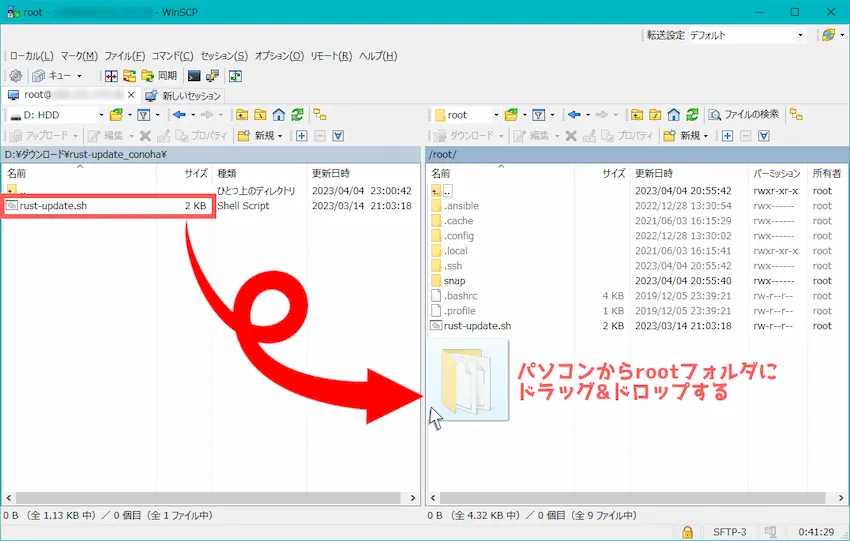
それでは、RustManagerのSSHコンソールよりOxideの構築スクリプトを実行してRustサーバーにOxide環境を構築します。以下のコマンドを実行してください。
bash /root/rust-update.sh構築スクリプトを実行するとすぐに「Do you want to build~」というOxide環境構築の同意メッセージが表示されます。
同意するためには、yを入力して実行すると同意したことになり構築が開始します。

構築完了の目安としては「Server startup complete」が表示されたらSSHコンソールを閉じても問題ありません。

また、WinSCPにて「ディレクトリを開く」に以下のファイルパスを入力して開き、Oxideフォルダが作成されていたら正常に構築完了していることが分かります。
/opt/rust_server/oxide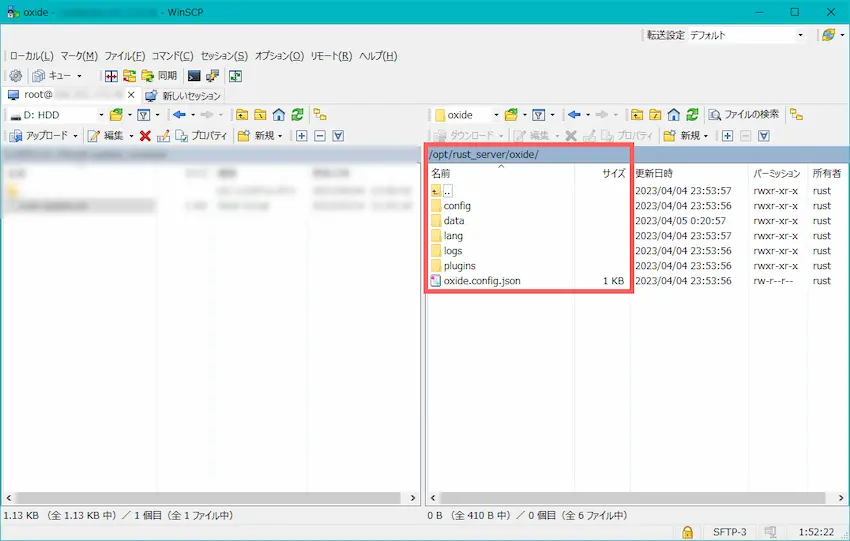
 揚げたてのポテト
揚げたてのポテトこれでOxide導入が完了しました。
Oxideにプラグインを導入する
実はOxideのMOD環境を導入しただけでは、資源の倍率を上げたり、精錬の速度を速くする等の設定はできません。
Oxideはプラグインを導入するための箱のようなイメージなので、この箱にプラグインを入れる必要があります。
今回は、「資源の採掘や採取量を数倍にする」のと「精錬の速度を速くする」プラグインを例に導入していきます。
以下のリンクよりプラグイン配布ページを開きます。
右上の「Download」をクリックして各プラグインをダウンロードしましょう。
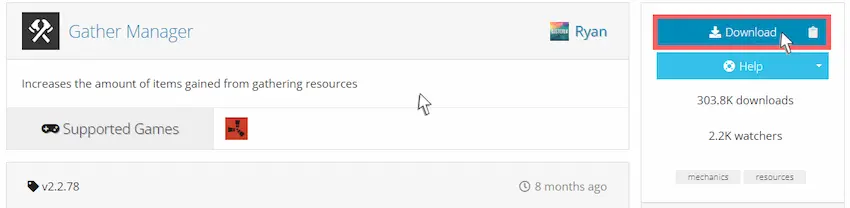
次にWinSCPのOxideフォルダの「plugins」フォルダを開き、その中にダウンロードしたプラグインを導入します。
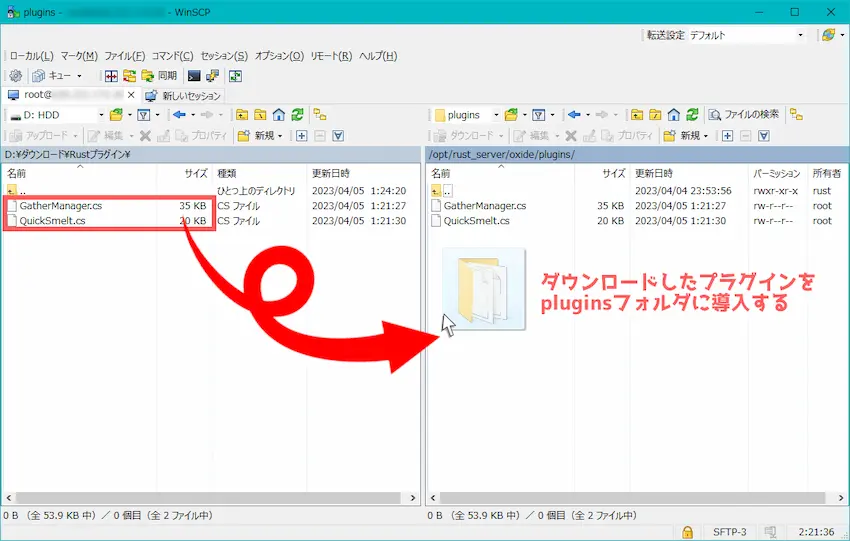
サーバーを再起動すると、Oxideフォルダの「configフォルダ」の中に各プラグインの設定ファイルが作成されます。
プラグイン名の設定ファイルがあるので変更したいファイルを開きましょう。
今回は、資源の採取量を変更しようと思うので「GatherManager.json」を開きます。
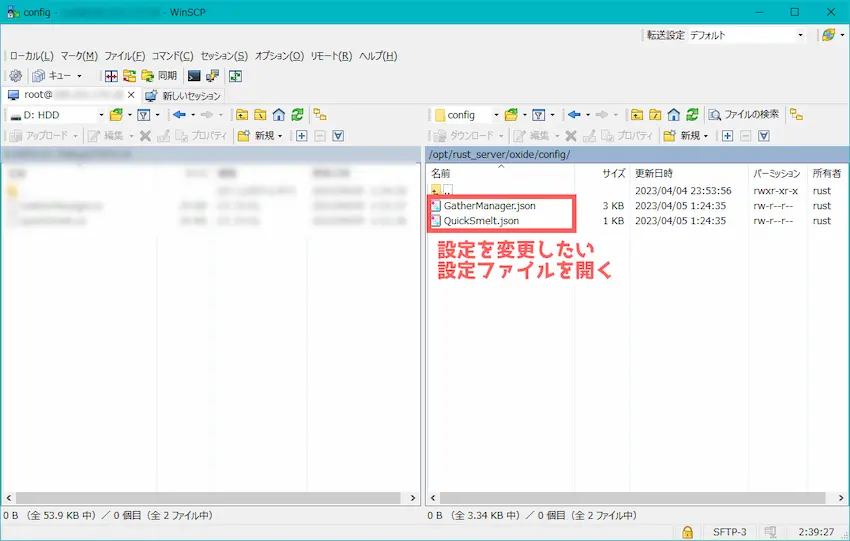
木材の採取量を100倍に変更してみました。
設定ファイルを変更した時は、必ず上書き保存をしましょう。
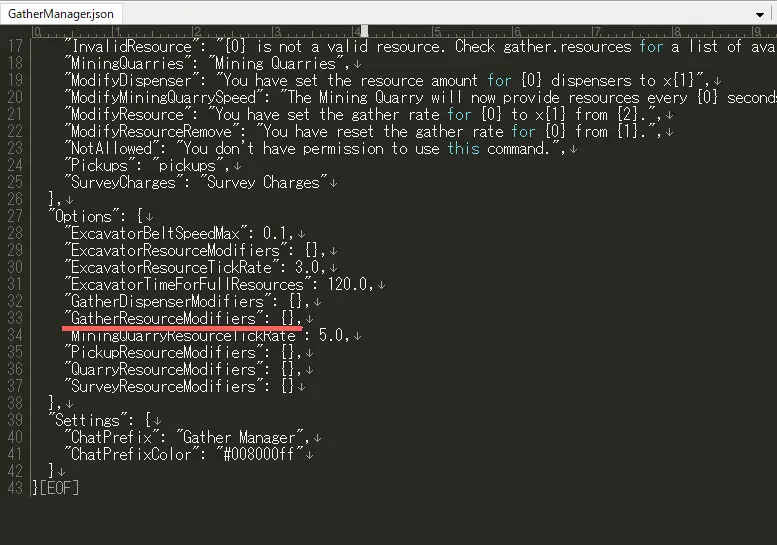
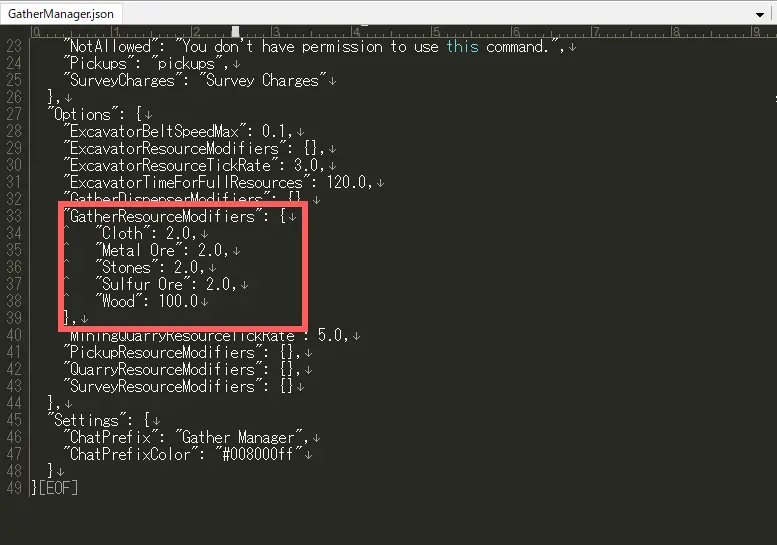
今度はプラグインの設定を反映させるために、SSHコンソールからサーバーの再起動を行ってください。
再起動が完了したら今度こそ、Rustサーバーにプラグインの実装が完了しました。
 揚げたてのポテト
揚げたてのポテト木材の採取量が増加しているか確認してみましょう!

Rustサーバーにパスワードを設定することができます。
一定時間内にパスワードを入力しないと、自動的にサーバーからキックされる機能です。
Rustサーバーにホワイトリストを設定することができます。
事前にホワイトリストに登録したプレイヤーのみがサーバーに接続できる機能です。ホワイトリストに登録するにはSteamIDが必要です。

Oxideをアップデートするには
Oxideを導入すると、再起動でサーバーのアップデートができなくなります。理由としては、Oxideを導入する際に「ExecStartPre」を停止したと思いますがこれが影響しています。
そのため、当記事のやり方でOxide環境にした方は以下のアップデート手順を行うと、問題なくサーバーとOxideをアップデートすることができます。
RustManagerのSSHコンソールを開き、以下のコマンドを実行します。
bash /root/rust-update.shこれで自動的にサーバーとOxideのアップデートが開始されます。
10~20分ほど待つとアップデートが完了です。
あとはRustサーバーに接続すれば遊ぶことができます。
よくある質問
- Oxideは「MOD」と「プラグイン」の呼ばれ方をしていますがどちらが正しいですか?
-
明確にはされていませんが、Oxide単体のことを「MOD」、Oxideの中に導入するものを「プラグイン」と呼ぶことが多いです。
そのため、Oxideのみを指す場合は「MOD」が正しいと思います。
- プラグインのパーミッション(権限)の設定方法が分かりません
-
別記事で詳しく解説しているのでご覧ください。
あわせて読みたい 【Rust】学ぼう!MODサーバーのOxideやプラグインのあれこれ!【徹底解説】 RustサーバーにOxideを導入したけれど、いまいちプラグインがよく分からないし、設定方法も難しい!!と困っている方いませんか? 分かります…!日本語でOxide関連を…
【Rust】学ぼう!MODサーバーのOxideやプラグインのあれこれ!【徹底解説】 RustサーバーにOxideを導入したけれど、いまいちプラグインがよく分からないし、設定方法も難しい!!と困っている方いませんか? 分かります…!日本語でOxide関連を… - カスタムマップで遊びたい場合はどうすればいいですか?
-
Rustにはカスタムマップというユーザーが作成したオリジナルマップがあります。
Rustサーバーにカスタムマップを導入すると通常マップと違った雰囲気があり、とても面白いです。
別記事で詳しく解説しているのでご覧ください。
あわせて読みたい 【Rust】Rustサーバーでカスタムマップの導入方法を紹介します! Rustサーバーでこんな悩みを抱えていませんか? 「カスタムマップを入れたいけどやり方が分からない」 「カスタムマップを入れたけど上手くいかない」 このような悩…
【Rust】Rustサーバーでカスタムマップの導入方法を紹介します! Rustサーバーでこんな悩みを抱えていませんか? 「カスタムマップを入れたいけどやり方が分からない」 「カスタムマップを入れたけど上手くいかない」 このような悩… - 他のプラグインを探すにはどうすればいいですか?
-
基本的に「Rust プラグイン」で検索すれば、有志の方がまとめているプラグインを見ることができます。
もしくは、以下のプラグイン配布サイトより直接ご覧ください。
- ○○プラグインのおすすめ設定を教えてください
-
申し訳ありませんが当記事では対応できかねます。
自力で頑張っていただくか、Yahoo!知恵袋等をご利用ください。
- RCON:IOやWebrconにSSHコンソールが無い場合はどうすればいいですか?
-
RustManagerの代わりにRCON:IOやWebrconを使用した方は、SSHコンソールが無い事に戸惑いがあると思いますが、SSHコンソールはRustManagerのみの機能です。
そのため、ConoHaコントロールパネルの「コンソール」がSSHコンソールの代わりとして使えるのでご利用ください。
接続方法は当記事に掲載してあるのでご参照ください。
まとめ
レンタルサーバーでもRustサーバーのマップ変更やサーバー設定、プラグイン導入は可能です。
設定するのにひと手間ありますが、手順を覚えてしまえば難しい操作はありません。
当記事を参考に、自分たちだけのRustサーバーを作ってみましょう!お友達や仲間と一緒にRustを楽しんでください!
 揚げたてのポテト
揚げたてのポテト最後までお読みいただきありがとうございました。
今後とも「揚げポテGameSV」をよろしくお願いします!

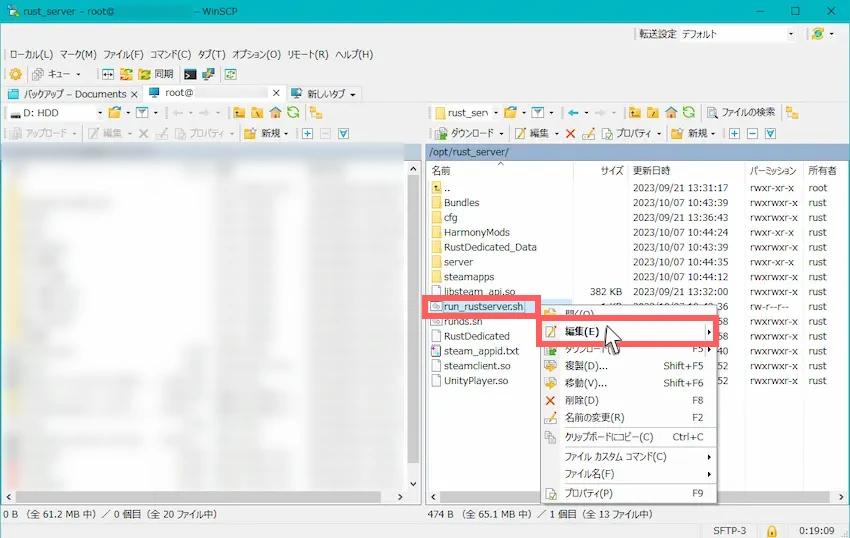
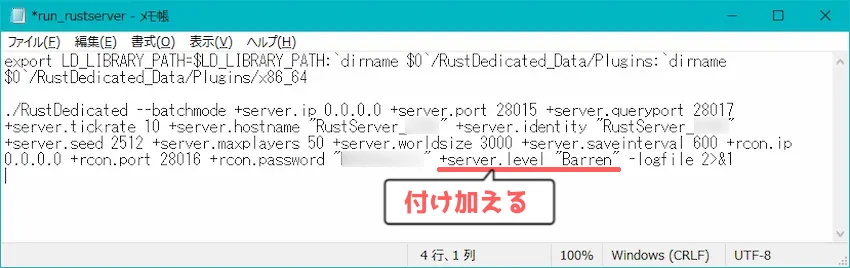

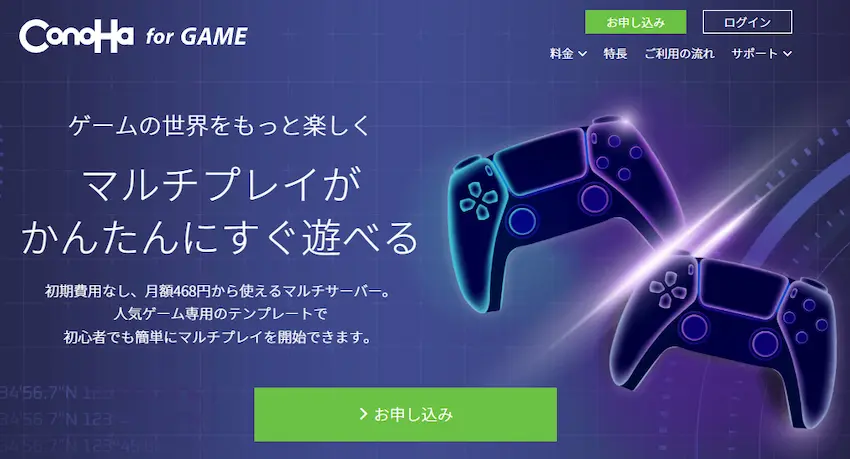
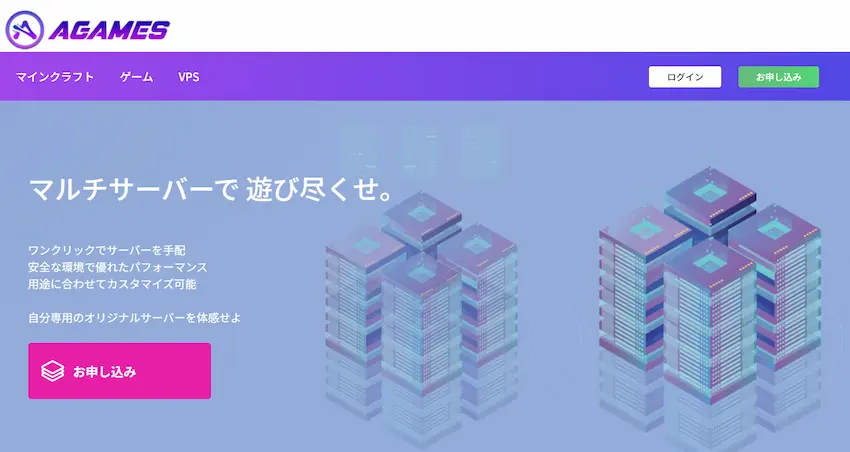

当サイトをご覧いただきありがとうございます。
先日、Oxideプラグインのパーミッション(権限)の設定方法の手順をまとめた記事を投稿したので、是非こちらもご覧ください。
【Rust】学ぼう!MODサーバーのOxideやプラグインのあれこれ!【徹底解説】
手順通りにやっているのですがマップサイズが変更できません。お助けください
こんにちは。サーバーのシード値と、マップサイズを3500に変えるためrun_rustserver.sh内のserver.seedとserver.worldsizeを変更、.mapと.savを全て削除し、systemctl daemon-reloadを実行した後、systemctl restartをしても生成されるマップサイズが3000で、シード値も変わっていません。どうしたらよいでしょうか。
RustManagerに接続ができない(接続エラー)のですが、
事前にポート解放などの作業が必要なのでしょうか?
最初から起動スクリプトに記載されている設定項目と新しく追加しないと反映されない設定項目があるとのことですが、自分が確認するとrust-server.serviceに+server.ipや+server.portなどすべての項目が存在しません。このような状況に心当たりはありますでしょうか?