【徹底解説】ConoHaのMinecraft managerの使い方を紹介!【OP権限・ホワイトリスト等】
当記事にはアフィリエイト広告が含まれています。
2023年10月1日より施行された景品表示法の指定告示(通称:ステマ規制)によって、広告を掲載しているサイトやメディア、SNS内に、読者が認識できるような表記が必須となりました。
当サイトにおいても景品表示法に則り、冒頭に表記するようにしていますので、ご理解の上、ご覧いただけますと幸いです。
当記事にはアフィリエイト広告が含まれています。
2023年10月1日より施行された景品表示法の指定告示(通称:ステマ規制)によって、広告を掲載しているサイトやメディア、SNS内に、読者が認識できるような表記が必須となりました。
当サイトにおいても景品表示法に則り、冒頭に表記するようにしていますので、ご理解の上、ご覧いただけますと幸いです。

ConoHaでマイクラサーバーを立てて遊んでいるけど、マイクラサーバーってどうやって管理したら良いんだろう?設定方法が分からない!と困っていませんか?
 揚げたてのポテト
揚げたてのポテト今回は、ConoHaのマイクラサーバー管理ツールである「Minecraft manager」を徹底解説しようと思います。
この記事を見れば、マイクラサーバーの管理はもちろん、プレイヤーのOP権限やホワイトリストの追加方法、ゲーム設定方法まで使いこなせるようになります。
初めての方でも分かりやすく画像付きで解説していきます。
この記事を書いた人

揚げたてのポテト
- 当サイトの管理人
- ゲームサーバー運用歴10年以上
- 見やすく、分かりやすくを心掛けて書いています。
ConoHaの「Minecraft manager」とは?
Minecraft manager(マインクラフトマネージャー)とは、ConoHaのマイクラテンプレートを利用して構築したマイクラサーバー専用の管理ツールです。
通常のサーバーでは、バージョンアップやオペレーター権限、ホワイトリスト設定などのサーバー設定は、コマンド操作が必要でした。「Minecraft manager」を使うことで、これらの操作が初心者の方でも簡単に使えるようになりました。
ブラウザ上でのクリック操作ができるのでとても分かりやすいと好評です。
現時点でMinecraft managerでできること
- バージョンアップ
- 様々なサーバー設定
- ホワイトリスト
- オペレーター権限
- バックアップ確認
- MOD管理(Minecraft Forgeのみ)
 揚げたてのポテト
揚げたてのポテトどんどん新機能が実装されているので今後に乞うご期待ですね!
Minecraft managerはサーバー追加時の段階での最新バージョンのみ対応しています。※Minecraft Forgeを除く

Minecraft managerの使い方
早速ですが、Minecraft managerの使い方を説明していきます。
既にConoHa for GAMEのマイクラサーバーがあること前提に説明していきますので、まだサーバー構築できていない方は以下の記事をご覧ください。

- Minecraft managerが表示されない場合はどうすればよいか?
-
Minecraft managerが表示されない原因は、2通り考えられます。
1つ目はバージョンが古い可能性があります。最新バージョンにバージョンアップすると表示されると思います。
2つ目は、サーバー再構築で「manager-64bit」以外のバージョンを選択すると表示されません。再構築で「manager-64bit」を選択しましょう。なお、最新バージョンになるので注意。
あわせて読みたい 【ConoHa】Minecraft managerを使わずにゲーム設定やワールド移行方法を紹介!【Java版】 ConoHaでマイクラサーバーを再構築したら、Minecraft manager(Minecraft管理)が使えなくなってしまった! これからどうやってマイクラサーバーを管理したらいいか……
【ConoHa】Minecraft managerを使わずにゲーム設定やワールド移行方法を紹介!【Java版】 ConoHaでマイクラサーバーを再構築したら、Minecraft manager(Minecraft管理)が使えなくなってしまった! これからどうやってマイクラサーバーを管理したらいいか……
ConoHaコントロールパネルから「Minecraft manager」を開く
まず、ConoHa for GAMEにログインします。
その後、ConoHaコントロールパネルを開き、左メニューの「サーバー」を選択して、サーバーリストから開きたいサーバーの「ネームタグ」を選択します。
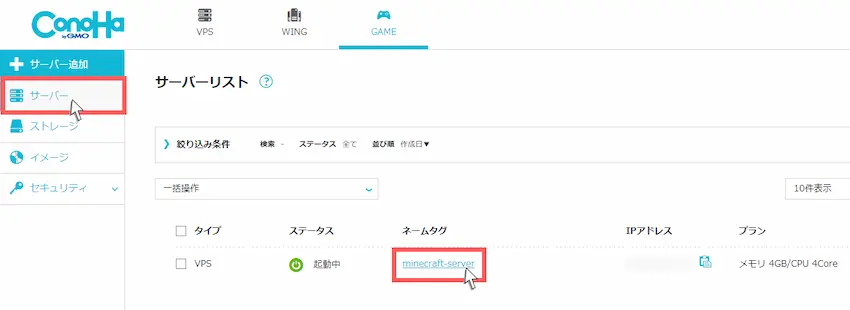
初めてネームタグを開くと以下の説明画面が表示されます。
毎回表示させたくない時は、左下の「次回から表示しない」にチェックを入れて閉じてください。
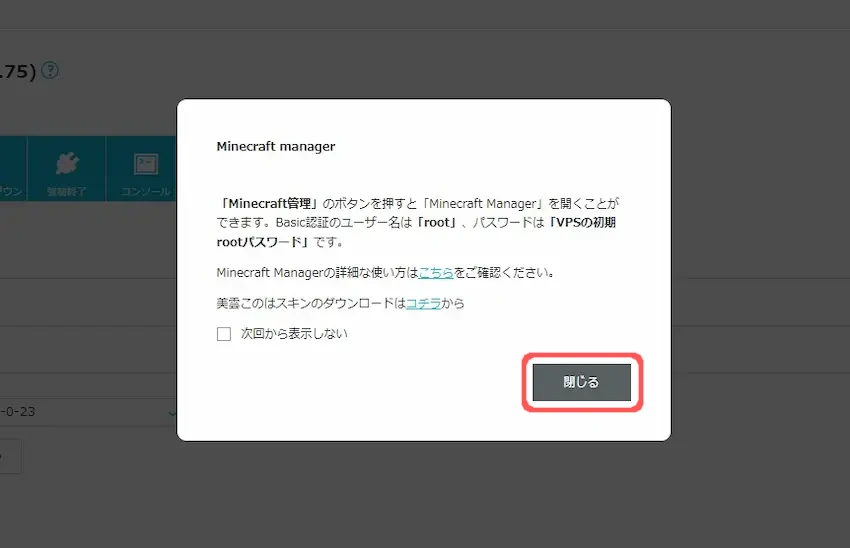
次に、一番左端の「管理画面」(旧 Minecraft管理)を開きます。
この管理画面がマイクラ管理ツールの「Minecraft manager」のことです。
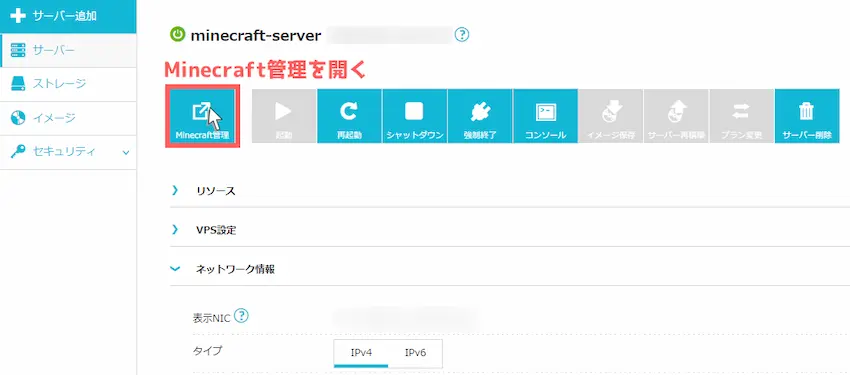
するとログインが求められるので、ユーザー名に「root」、パスワードにサーバー追加(契約)時に設定した「rootパスワード」を入力します。
入力できたらログインしましょう。
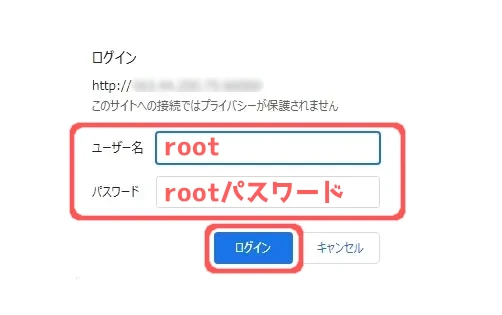
正常にログインが完了するとMinecraft manager(管理画面)が開けます。
ここでマイクラサーバーの管理や様々な設定を変更できます。
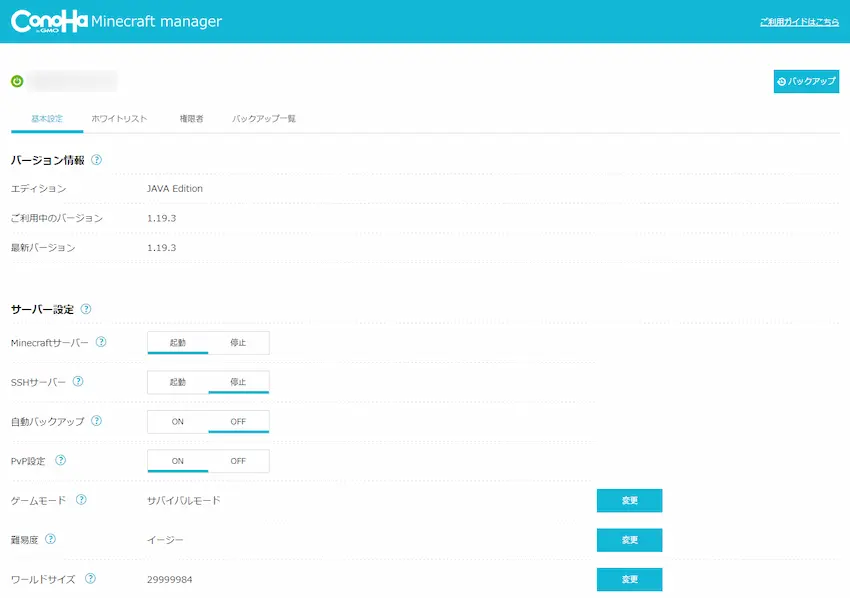
 揚げたてのポテト
揚げたてのポテトここから先は各機能の使い方について説明していきます。
マイクラサーバーのバージョンアップ
マインクラフトでは新しい要素やバグを修正するために不定期に「バージョンアップ」というのが行われます。
マイクラサーバーも同様に、古いバージョンから新しいバージョンにバージョンアップすると、新しい要素やバグ修正が追加されるようになります。
通常サーバーでは、バージョンアップするのに少し手間が掛かりますが、Minecraft managerからバージョンアップを行うと簡単な操作だけでバージョンアップ可能です。
ただし、バージョンアップをするとMinecraft managerからは元のバージョンに戻せなくなるのでご注意ください。
Minecraft managerのバージョン情報から「バージョンアップできます!」を選択します。
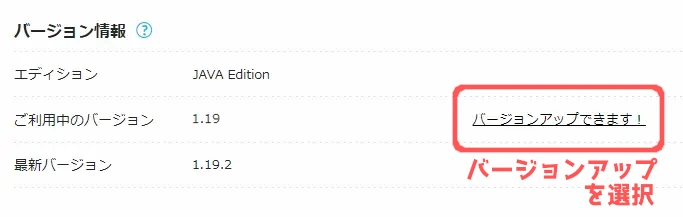
確認画面が表示されたら「バージョンアップ」を選択します。
すぐにバージョンアップが開始され、少し待つと現在のバージョンが最新バージョンに変わっていると思います。

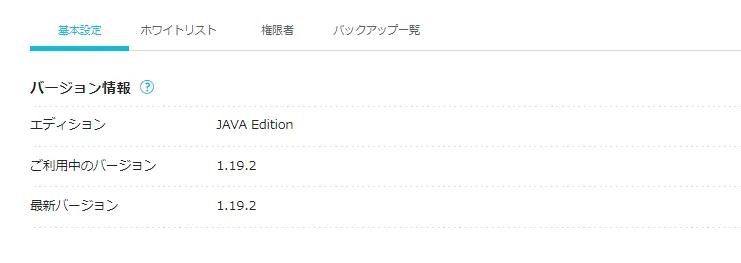
これで完了です。
ちなみに旧バージョンに下げたい場合は、別の操作が必要となります。
- 「バージョンアップできます!」ができない場合どうすればよいか?
-
たまにConoHa側の不具合で「バージョンアップできます!」を選択しても、バージョンアップできない時があります。そういう時は手動でコマンドを実行する必要があります。
コントロールパネルから「コンソール」を開きます。
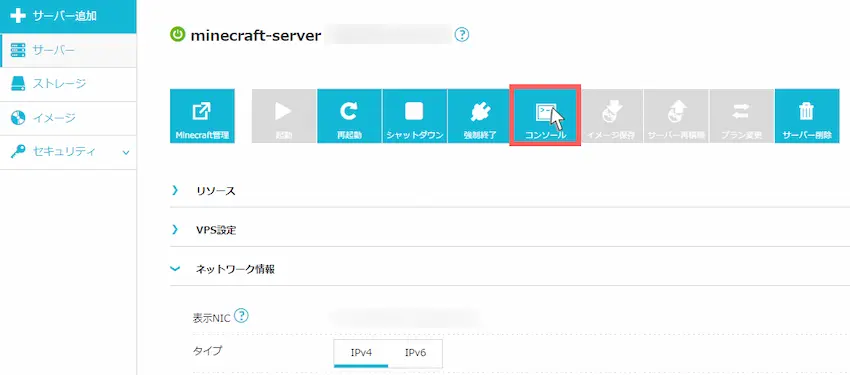
コンソールという黒い画面が開きます。
ログインとパスワードを求められるので、loginには「root」、Passwordには「rootパスワード」を入力します。
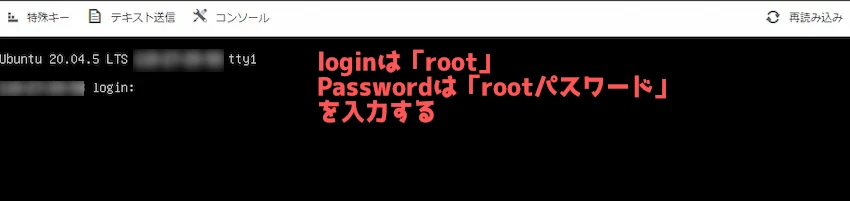
次に、テキスト送信を選択し、以下のコマンドをコピー&ペーストして、「送信」を選択します。
curl https://gist.githubusercontent.com/ConoHa/51e62f0d0c93ad835e2fe027e0b4f614/raw/fix_minecraftmanager.sh | bash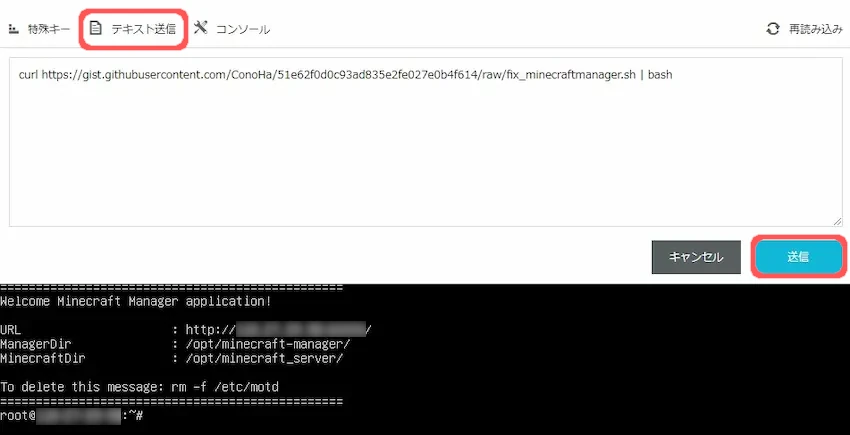
テキスト送信をすると自動的に文字が入力されます。コマンドが全て表示されたら「Enter」キーで確定します。
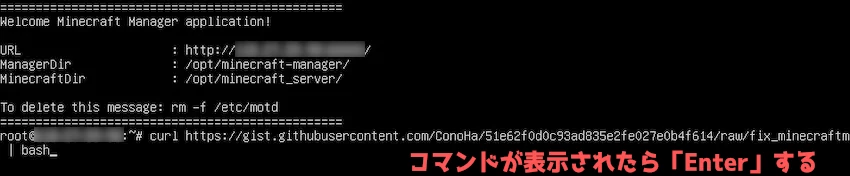
「Finished」と表示されたら完了なので、コンソールを閉じてしまって問題ありません。
あとは、Minecraft managerから再度「バージョンアップできます!」を行うとできると思います。
マイクラサーバーのバージョンダウン
先程、バージョンアップについて説明しましたが、旧バージョンにバージョンを下げることもできます。
バージョンダウンを行うと、「Minecraft manager」が使用できなくなるのでご注意ください。
また、旧バージョンに下げる方法は、Minecraft managerではなく、コントロールパネルから操作を行います。
バージョンダウンすると、サーバー内のワールドデータ等が初期化されるので、事前にバックアップしてからバージョンダウンすることをおすすめします!
コントロールパネルから「シャットダウン」を選択してマイクラサーバーを閉じます。
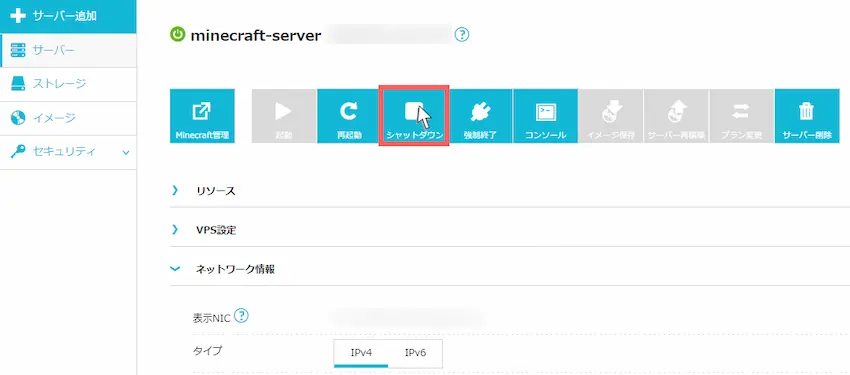
シャットダウンの確認があるので「はい」を選択します。
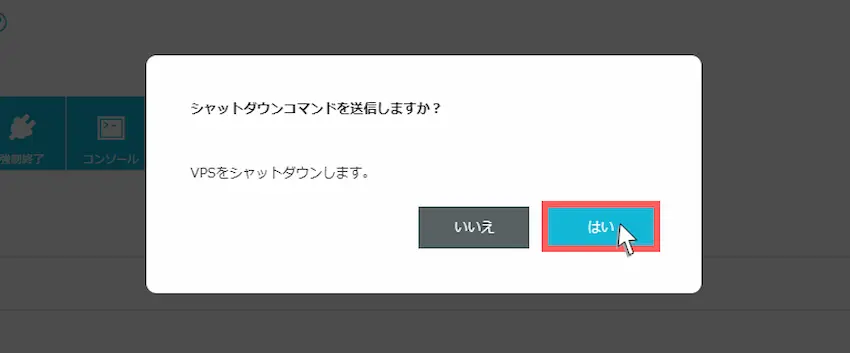
シャットダウンが完了するとサーバー再構築が選択できるので「サーバー再構築」を選択します。
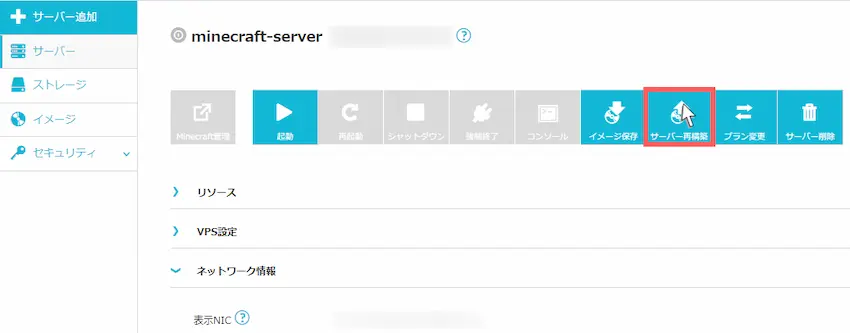
再構築イメージ選択で「アプリケーション」、「その他」を選択し、「Minecraft Java版」または「Minecraft Forge」を選びます。(MODを導入したい時はMinecraft Forgeを選ぶ)
次に「バージョン」は変更したいバージョンを選択します。(manager-64bit以外のバージョンではMinecraft managerが使えません)
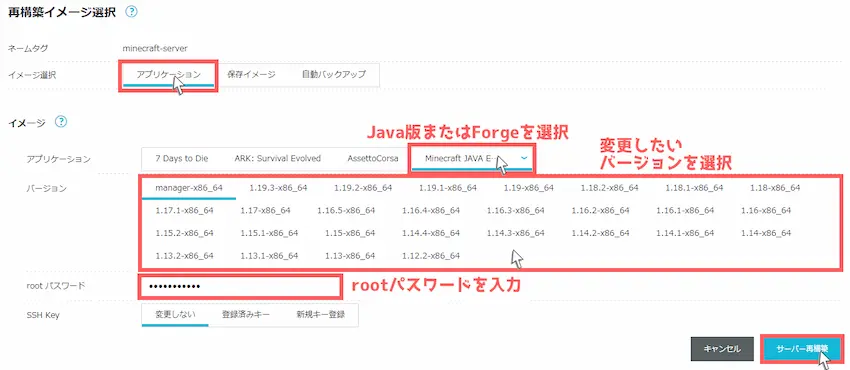
その後、「rootパスワード」を再設定して「サーバー再構築」を実行するとバージョンダウンが開始されます。
コントロールパネルから「再構築中」が消えていたらバージョン変更完了です。
再構築後はサーバーがシャットダウンになっているので「起動」を押してサーバーを起動しましょう。
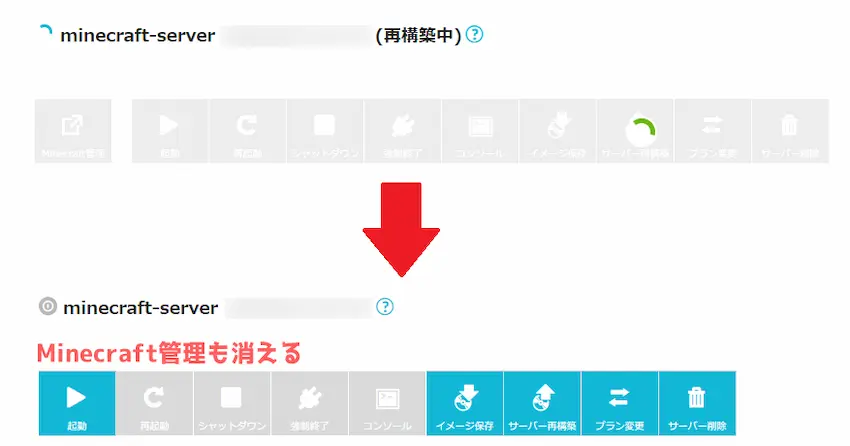
 揚げたてのポテト
揚げたてのポテトMinecraft管理が消えなかったり、manager-64bitなのにMinecraft管理が出てこない時はページ更新すると変わります。

マイクラサーバーの様々なサーバー設定
マイクラサーバーでは、サーバーやゲームに関する様々な設定をすることができます。
Minecraft managerでは、これらの設定を簡単に行えます。
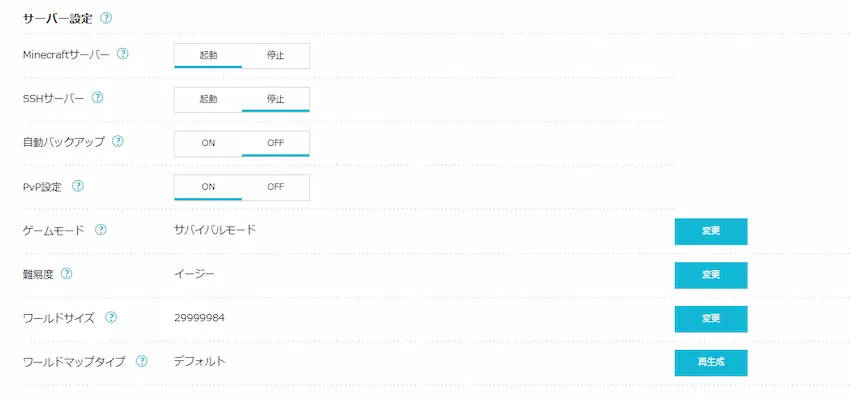
- Minecraftサーバーの起動/停止
-
マイクラサーバーの起動や停止をすることができます。
ワンクリックでサーバーを起動したり、停止することができます。

- SSHサーバー
-
マイクラサーバーをコマンド操作したり、フォルダ操作などの設定する際に、SSHサーバーの起動/停止を設定することができます。
※セキュリティ対策のため、デフォルト設定が「停止」になっています。

通常は使わないので停止で構いませんが、手動でサーバーデータ等をバックアップしたり、ワールドデータを移行する時にSSHサーバーを「起動」する必要があります。(使わない時は「停止」に戻してください。)
あわせて読みたい 【ConoHa】Minecraft managerを使わずにゲーム設定やワールド移行方法を紹介!【Java版】 ConoHaでマイクラサーバーを再構築したら、Minecraft manager(Minecraft管理)が使えなくなってしまった! これからどうやってマイクラサーバーを管理したらいいか……
【ConoHa】Minecraft managerを使わずにゲーム設定やワールド移行方法を紹介!【Java版】 ConoHaでマイクラサーバーを再構築したら、Minecraft manager(Minecraft管理)が使えなくなってしまった! これからどうやってマイクラサーバーを管理したらいいか…… - 自動バックアップ
-
自動バックアップをONにすると1日1回、マイクラサーバーのデータを自動バックアップ(保存)することができます。
バックアップは最大過去14日分が保存されます。

バックアップされたデータはMinecraft managerの「バックアップ一覧」にて確認できます。
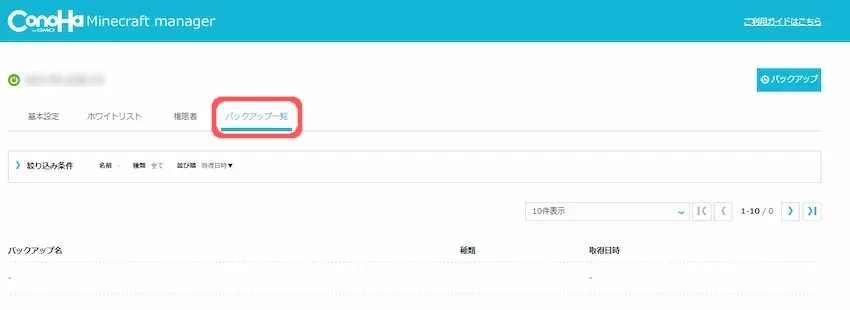
突然、マイクラサーバーが閉じてしまうと、最悪の場合、データ消滅する可能性があるため、自動バックアップ機能を「ON」にしておくとデータの復元ができるのでおすすめです。
- PVP設定
-
マイクラサーバーに接続しているプレイヤー同士のPVPをON/OFFに設定できます。
PVPとは、プレイヤーを攻撃できる行為のことです。OFFにしても動物やゾンビなどのエンティティ(モブ)には攻撃できます。

- ゲームモード
-
マイクラサーバーに接続しているプレイヤーのゲームモードを変更します。
ゲームモードは、「サバイバル」、「クリエイティブ」、「アドベンチャー」、「スペクテイター」の4種類です。
ゲームモード 説明 サバイバル デフォルトのゲームモードです。
通常のサバイバルで遊ぶ時はこのモードを選択します。クリエイティブ 全てのブロック等を自由に取り出せるモードです。
空を飛ぶこともできるので好きな建築をする時に選択します。アドベンチャー ブロック破壊や設置ができなくなるモードです。
主にミニゲームなどの配布ワールドで遊ぶ時に選択します。スペクテイター 幽霊のようにプレイヤーを見えなくし、空を飛べるモードです。
クリエイティブと違ってブロックをすり抜けたり、エンティティ視点になれます。
不思議な体験をしたい時に選択します。ゲームモードを変更する時は、「変更」を選択します。

3種類のゲームモードから1つ選択し、「実行」を選択するとすぐにゲームモードが反映されます。
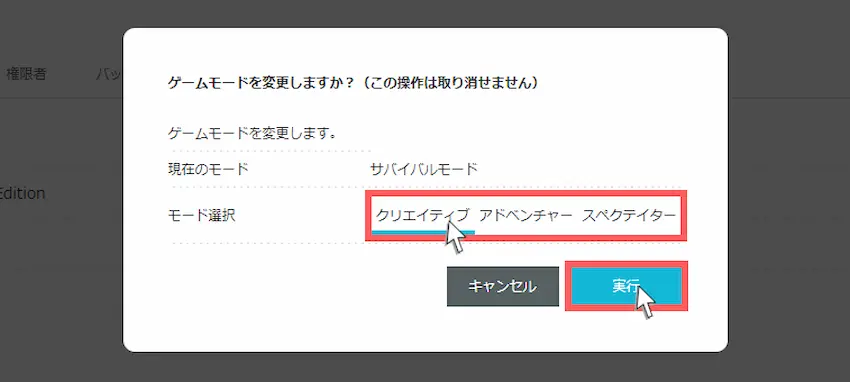
- 難易度
-
マイクラサーバーの難易度を変更できます。
難易度は、「ピースフル」、「イージー」、「ノーマル」、「ハード」の4種類です。
難易度 説明 ピースフル ゾンビやスケルトンなどの敵エンティティ(モブ)をスポーン(出現)しなくなります。
他にも満腹度(スタミナ)や体力が自然回復するので安心して遊べます。イージー デフォルトの難易度です。
初心者の方におすすめの難易度です。ノーマル イージーより難しい難易度です。
敵エンティティの攻撃力が上がって強くなるので、イージーに慣れたら変更しましょう。ハード ノーマルより難しい難易度です。
敵エンティティの攻撃力が更に上がって強くなるので、ノーマルに慣れたら変更しましょう。難易度を変更する時は、「変更」を選択します。

3種類の難易度から1つ選択し、「実行」を選択すると変更されます。
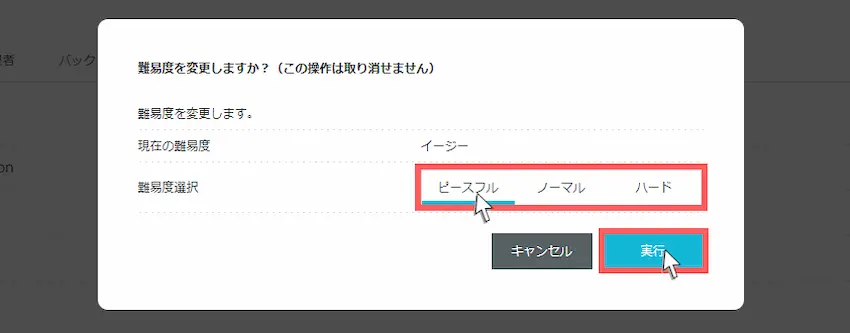
- ワールドサイズ
-
ワールドの生成サイズを変更できます。
ワールドの生成が広がり過ぎると重くなってしまうので生成サイズを制限させたい時に使用します。
ワールドサイズを変更する時は、「変更」を選択します。

ワールド境界線サイズの数値を変更し、「実行」を選択すると変更します。
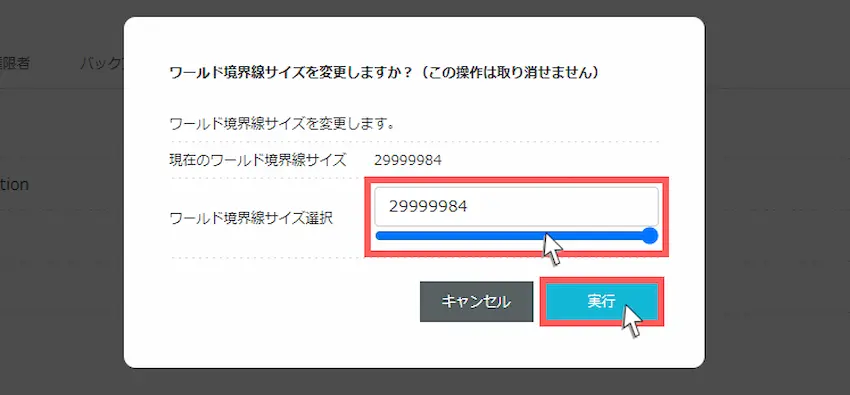
- ワールドマップタイプ
-
ワールドを再生成する際にワールドマップタイプを変更できます。
現在のワールドを削除して、新しくワールドの再生成を行います。その時に、複数のマップタイプから選ぶことができます。
マップタイプ 説明 デフォルト デフォルトのマップタイプです。
通常のサバイバルで遊びたい場合はこちらを選びましょう。フラット 平面のマップタイプです。
地形や建物が一切存在しないので、クリエイティブモードの建築用マップとして使います。大きなバイオーム デフォルトのバイオームを約4倍の大きさにしたマップタイプです。
広いバイオームで楽しみたい方向けになります。アンプリファイド デフォルトの地形の高低差が非常に激しいマップタイプです。(高負荷注意)
※ネザーとジ・エンドはデフォルトのままで生成されます。
いつもと違った景色のマイクラを楽しみたい方向けになります。ビュッフェ 全バイオームの中から1種類を選択するマップタイプです。
特定のバイオームで遊びたい時に選択されます。ワールドマップタイプを再生成する時は、「再生成」を選択します。

5つのマップタイプから1つ選択し、「実行」を選択します。
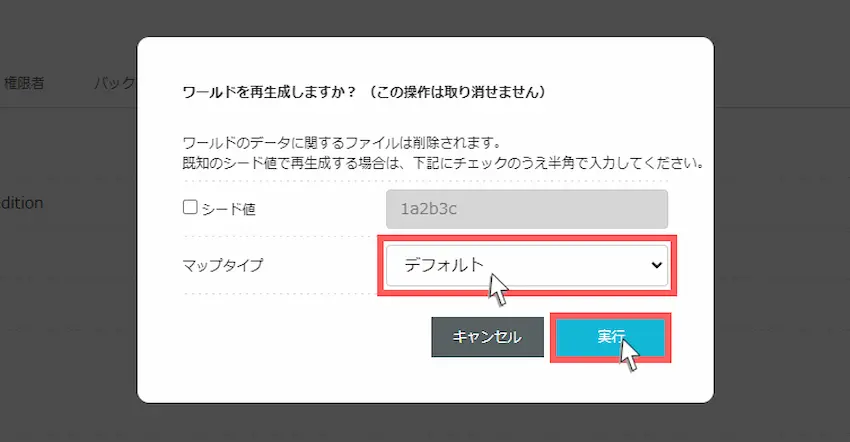
ホワイトリスト
ホワイトリストは、特定のプレイヤーのみをマイクラサーバーに接続させるための機能です。
サーバー荒らしや悪いプレイヤー等を接続させたくない時に使用します。
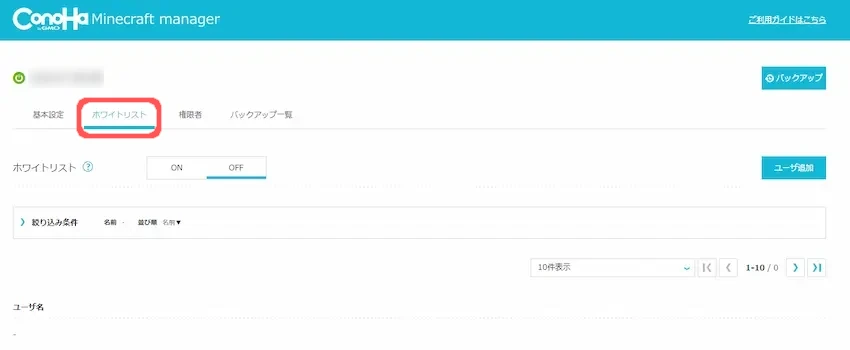
まず、ホワイトリストを有効にするために「ON」を選択しましょう。
ホワイトリストをONにしないと、ホワイトリストにプレイヤーを追加しても誰でも接続できてしまいます。
右側の「ユーザ追加」を選択します。
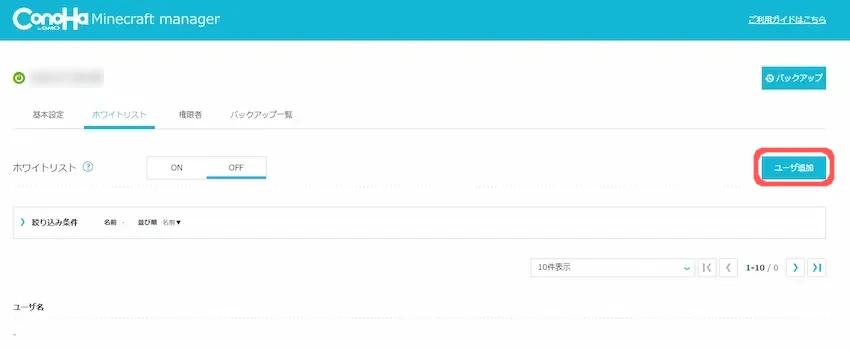
追加ユーザ名にホワイトリストに追加したいプレイヤーの「Minecraft ID」を入力します。
入力ができたら「実行」することでホワイトリストに追加することができます。
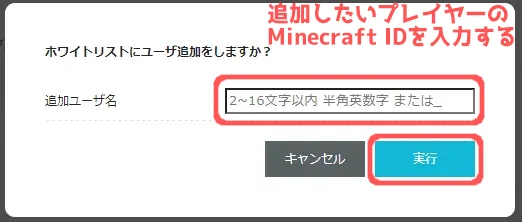
ユーザ名を追加すると、ホワイトリストに追加したユーザ名が表示されます。
この一覧に表示されているプレイヤーのみがサーバーに接続できるようになります。
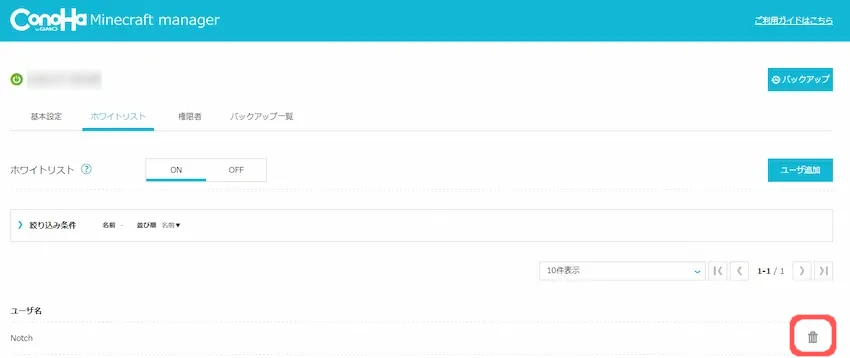
ホワイトリストが反映されない場合は、一度マイクラサーバーを再起動すると反映すると思います。
権限者(オペレーター権限の管理)
権限者(オペレーター権限、OP権限ともいう)とは、マイクラサーバー内でコマンドを使うことができる権限です。
権限があると、サーバー内でトラブルがあった時にすぐに対処できるため、サーバー管理者に権限者を付与することをおすすめします。
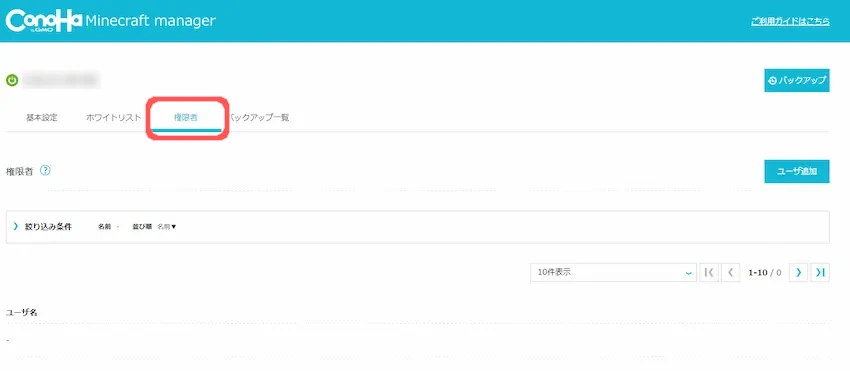
右側の「ユーザ追加」を選択します。
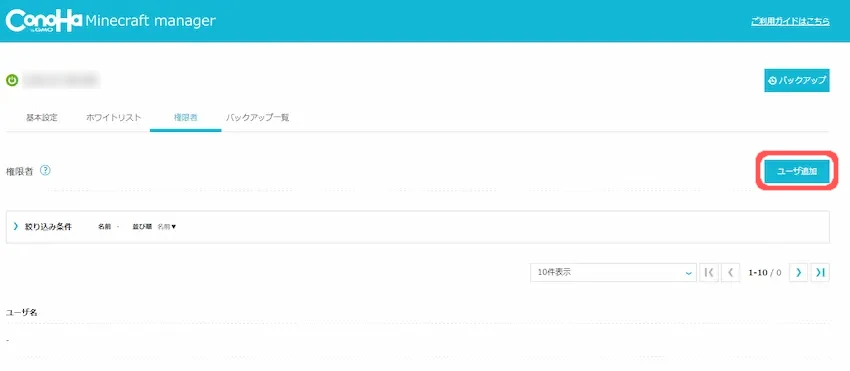
追加ユーザ名にオペレーター権限に追加したいプレイヤーの「Minecraft ID」を入力します。
入力ができたら「実行」することでオペレーター権限に追加することができます。
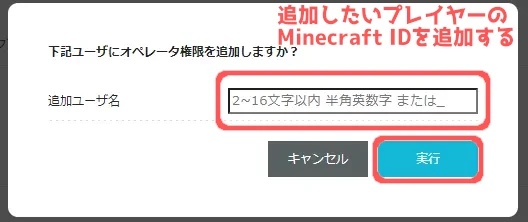
ユーザ名を追加すると、オペレーター権限に追加したユーザ名が表示されます。
この一覧に表示されているプレイヤーのみがコマンドが使えるようになります。
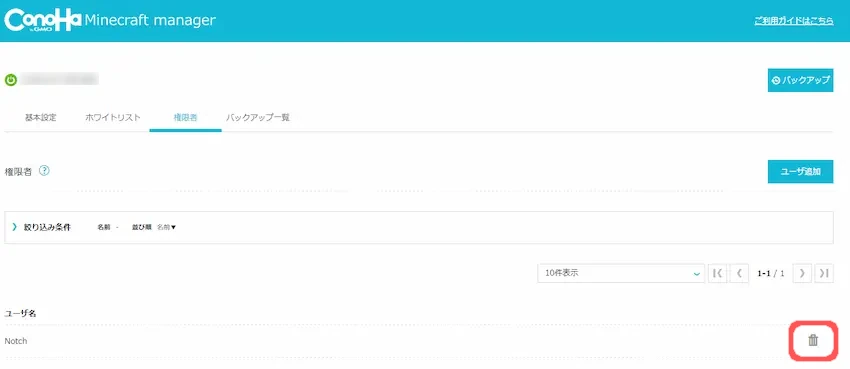
バックアップ一覧
自動バックアップや手動バックアップした時にバックアップ一覧として表示します。
表示されたバックアップからワールドデータの復元(リストア)することができます。
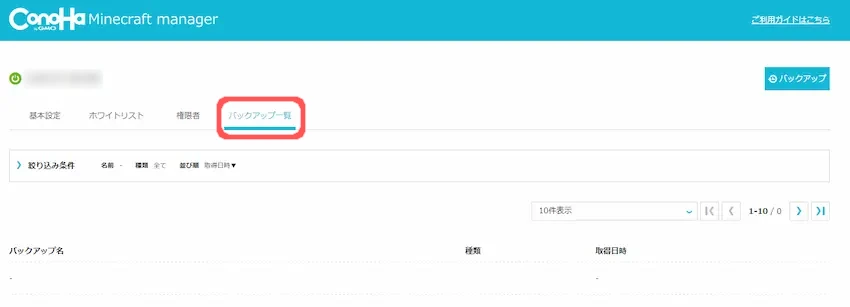
手動バックアップの方法とデータの復元(リストア)方法を説明していきます。
右上の「バックアップ」を選択します。
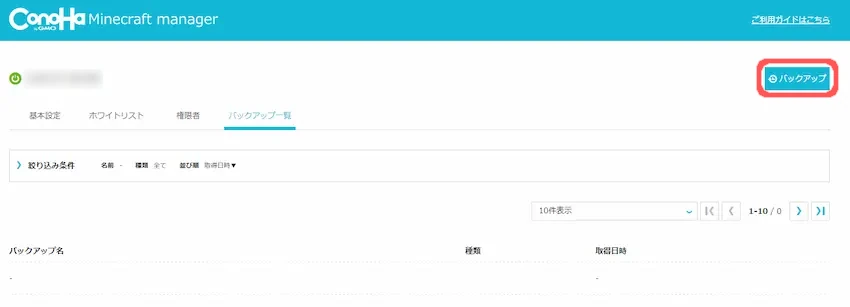
あとで見ても分かりやすい「バックアップ名」を入力します。
入力できたら「バックアップ」を実行します。すぐにバックアップが開始されます。
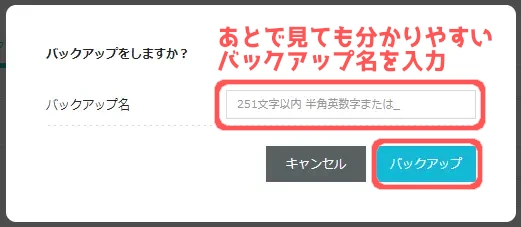
バックアップが完了すると、バックアップ一覧にバックアップが追加されます。
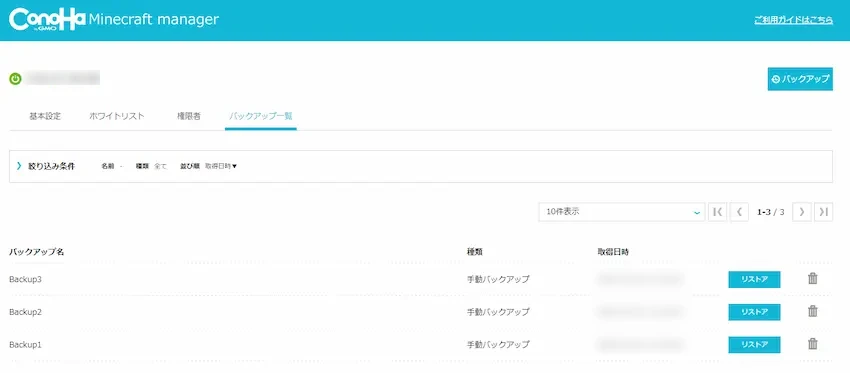
バックアップからデータの復元(リストア)を行います。
基本的に取得日時が新しいバックアップの「リストア」を選択します。
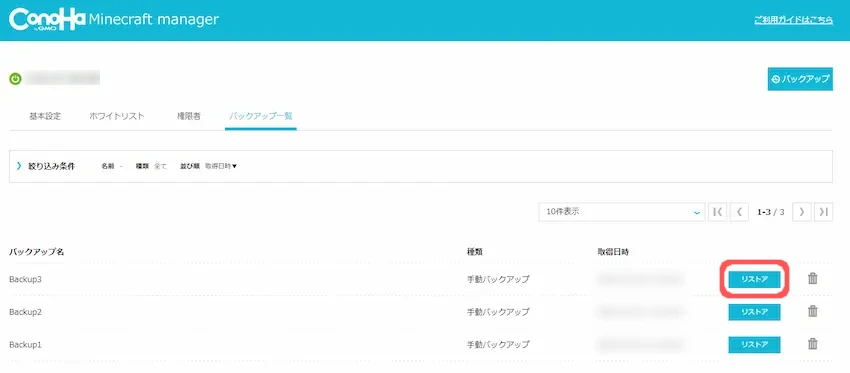
その後、確認画面が表示されるので、再度「リストア」を選択すると、データの復元が開始されます。
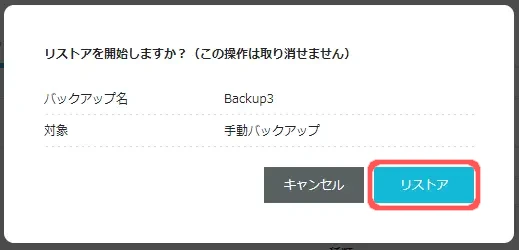
MOD
ConoHa for GAMEのMinecraft Forgeでマイクラサーバーを立ち上げた時のみに表示されます。
MODの追加や削除、一覧表示ができます。
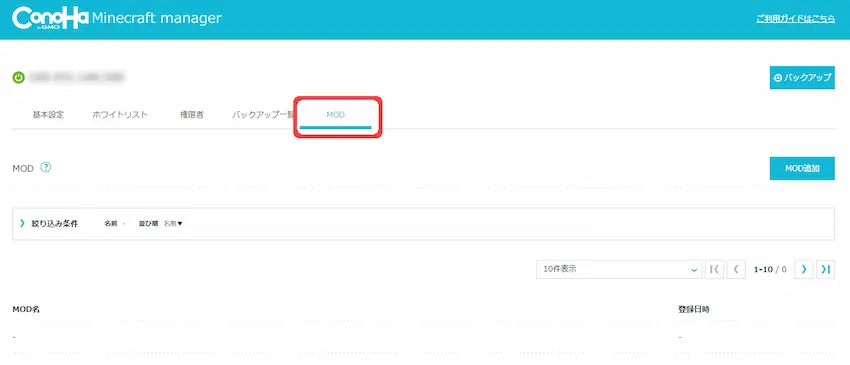
MODを追加する前にマイクラサーバーに導入したいMODをダウンロードする必要があります。
当記事では、黄昏の森MODを導入していくので、他のMODを導入したい方は、各自でMODを用意してください。
黄昏の森(The Twilight Forest)のダウンロード方法
黄昏の森(The Twilight Forest)ダウンロードページを以下より開きます。
色々なバージョンが表示されるので導入したいバージョンをダウンロードします。
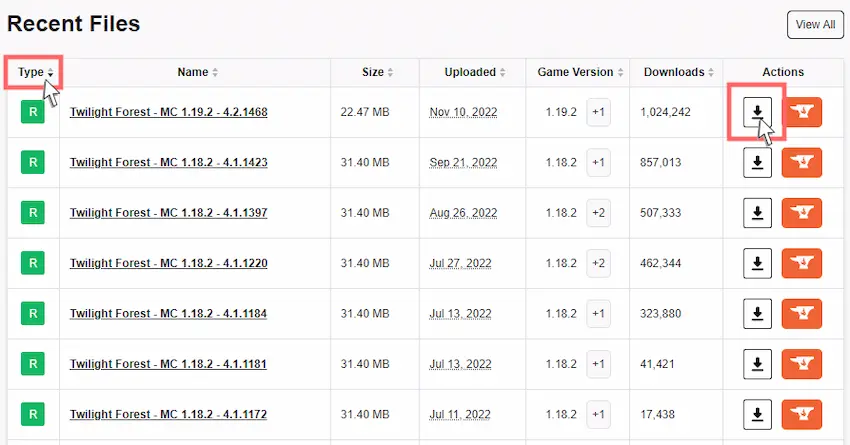
ページ移動したら、5秒間のカウントダウンが始まります。0秒になると自動的にダウンロードが開始されて完了となります。

これで黄昏の森MODのダウンロード完了です。
まず、右側の「MOD追加」をクリックします。
すると中央に以下のような画面に切り替わるので、「ファイル選択」を選択し、先程ダウンロードしたMODファイル(jarファイル)を選んでください。
選択できたら「実行」でMODを追加します。
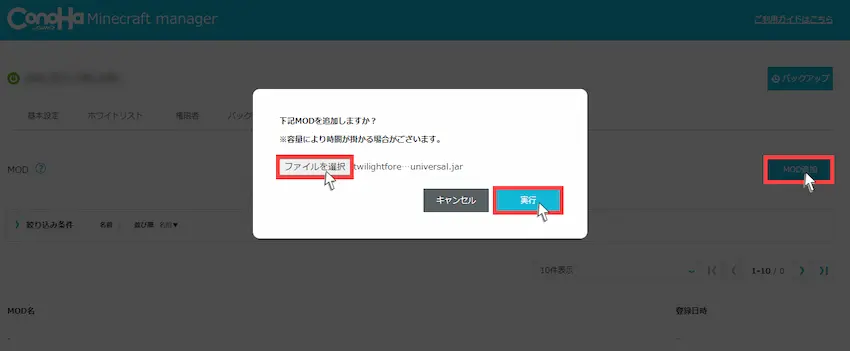
MODの追加ができると導入したMOD名が表示されます。
MOD名の右側にある「ゴミ箱」をクリックするとMODの削除もできます。
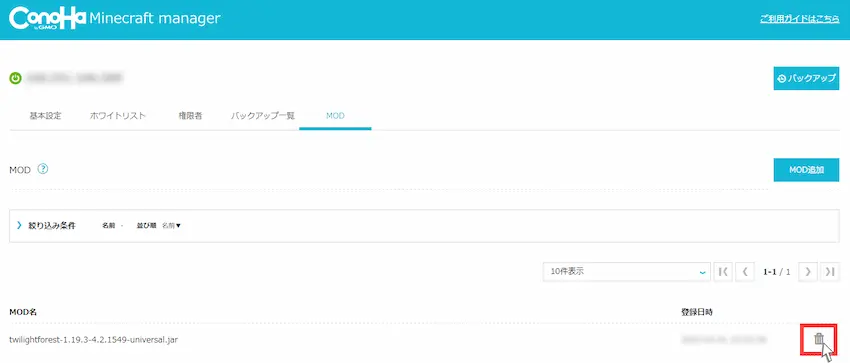
クライアントMODとサーバーMODについて
MODを導入したサーバーに接続する注意事項として、参加者はクライアント側にも同じMODを導入した状態で接続する必要があります。
 揚げたてのポテト
揚げたてのポテト例えば、MODサーバーに黄昏の森MODを入れたら、サーバーに接続する人(クライアント)も同じ黄昏の森MODを入れないと接続できないのです。
また、MODの種類には、クライアントMOD(シングルプレイ用)とサーバーMOD(マルチプレイ用)の2種類に分かれています。
- クライアントMOD:サーバーに未対応でクライアントのみ導入できるMOD
- サーバーMOD:クライアントとサーバーのどちらも対応したMOD
そのため、サーバーに対応していないMODを導入してしまうと、サーバーが正常に起動しない場合があるのでご注意ください。
他にも対応しているMODとしてないMODがあるので、分からない時はネット検索をすると対応有無が書かれているので参考にしましょう。
よくある質問
- データパックやリソースパックを入れるにはどうすればいいですか?
-
データパックを入れる場合は、ワールド移行と同様にMinecraft managerから入れられないので、SSHサーバーに接続して直接設定する必要があります。
あわせて読みたい 【ConoHa】Minecraft managerを使わずにゲーム設定やワールド移行方法を紹介!【Java版】 ConoHaでマイクラサーバーを再構築したら、Minecraft manager(Minecraft管理)が使えなくなってしまった! これからどうやってマイクラサーバーを管理したらいいか……
【ConoHa】Minecraft managerを使わずにゲーム設定やワールド移行方法を紹介!【Java版】 ConoHaでマイクラサーバーを再構築したら、Minecraft manager(Minecraft管理)が使えなくなってしまった! これからどうやってマイクラサーバーを管理したらいいか…… - MODは導入できたがマイクラサーバーに接続できない
-
MOD導入済みのマイクラサーバーに接続するには、クライアント側も同じForgeとMODを導入した状態で接続する必要があります。
- MODを導入できない時はどうすればいいですか?
-
MODを導入できない時は以下の項目を確認しましょう。
- MODサーバーのバージョンとMODバージョンが合っているか
- 前提MODが必要なMODではないか
- 複数MODを導入して競合が起きていないか
 揚げたてのポテト
揚げたてのポテトできればいっぺんに導入しないで1つずつ確認しながらMOD導入した方がいいです。
まとめ
Minecraft managerはいかがだったでしょうか?
Minecraft managerがあれば、簡単にサーバーやゲーム設定ができるようになるので是非ご利用ください。
- Minecraft managerの開き方
- マイクラサーバーのバージョンアップ
- マイクラサーバーの様々なサーバー設定
- ホワイトリスト
- 権限者(オペレーター権限の管理)
- バックアップ一覧
- MOD管理(Minecraft Forgeのみ)
特にオペレーター権限でコマンドが使えるようになると、サーバー管理やゲームをもっと楽しく遊べると思います。
 揚げたてのポテト
揚げたてのポテトぜひ、Minecraft managerを使いこなしてマイクラサーバーを楽しんでください。
 揚げたてのポテト
揚げたてのポテト最後までお読みいただきいただきありがとうございました。
今後とも「揚げポテGameSV」をよろしくお願いします!


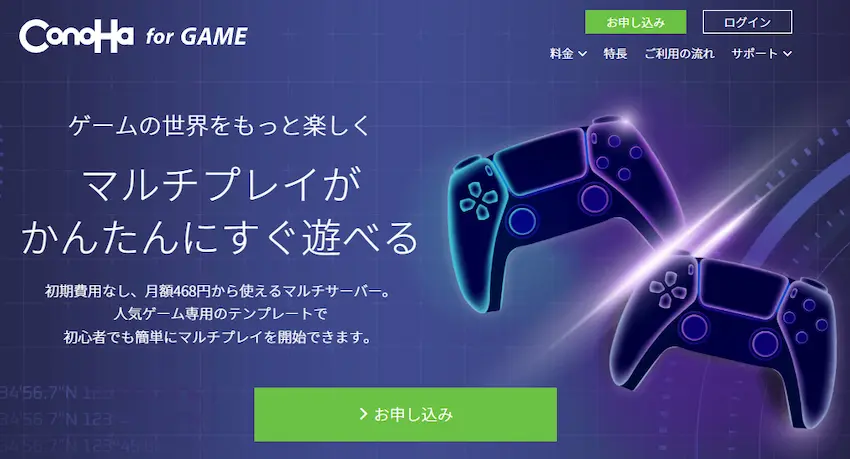
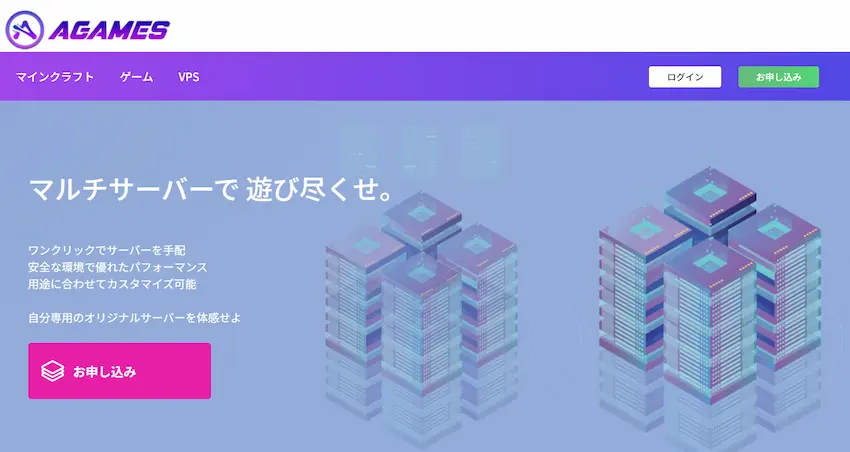

初めまして、コメント失礼します。
ポテトさんの説明、分かりやすくとても参考になります。
先日、Minecraftで荒らしにあってしまい、ホワイトリストで身内だけを登録して入ろうとしたのですが、「ホワイトリストに登録されていません」と出てしまいます。
マイクラIDも確認したのですが、間違いなく入れてます。
他に何か原因があるのでしょうか??
思い当たることがありましたら教えて欲しいです。
すみません、良ければ返信よろしくお願いします。
こんにちは初めまして。
ポテトさんのブログを見てマルチ鯖を立てることに成功しました。
今回1.20.1にバージョンアップをしたのですが、今まで遊んでいたワールドのデータがなくなってしまいました。このような場合いったいどうすればいいのでしょうか…。
知恵を授けていただけたらと思います。
お手数おかけしますが、お返答いただけたら嬉しいです。