【ConoHa】マネするだけ!Rustマルチサーバーの立て方を紹介!【徹底解説/MOD対応】
当記事にはアフィリエイト広告が含まれています。
2023年10月1日より施行された景品表示法の指定告示(通称:ステマ規制)によって、広告を掲載しているサイトやメディア、SNS内に、読者が認識できるような表記が必須となりました。
当サイトにおいても景品表示法に則り、冒頭に表記するようにしていますので、ご理解の上、ご覧いただけますと幸いです。
当記事にはアフィリエイト広告が含まれています。
2023年10月1日より施行された景品表示法の指定告示(通称:ステマ規制)によって、広告を掲載しているサイトやメディア、SNS内に、読者が認識できるような表記が必須となりました。
当サイトにおいても景品表示法に則り、冒頭に表記するようにしていますので、ご理解の上、ご覧いただけますと幸いです。

Rustサーバーを立てたいけれど、「パソコン性能が悪い」「サーバー知識がない」など色々な問題で立てられない方がいらっしゃると思います。
 揚げたてのポテト
揚げたてのポテト今回はそんな方のために、レンタルサーバー「ConoHa for GAME」を使って、Rustサーバーの立て方を誰でも分かりやすく紹介していきます!
この記事では、「ConoHa for GAME」でRustのマルチプレイサーバーの立て方を分かりやすく紹介していきます。
ConoHa for GAMEは誰でも簡単にRustサーバーを立てられるようにテンプレートが用意されていて、初心者の方でもこの記事の手順をマネするだけで、今すぐサーバーを立てることができます。
この記事を書いた人

揚げたてのポテト
- 当サイトの管理人
- ゲームサーバー運用歴10年以上
- 見やすく、分かりやすくを心掛けて書いています。
Rustとは
既にRustをプレイしていて当記事に来られた方が大半だと思いますが、念のため「Rust」について簡単に紹介したいと思います。

Rustは、自給自足で素材を集め、食料や建築を作り、生活していく自由度の高いオープンワールドサバイバル+MMO+FPS要素があります。特徴はサーバーに複数のプレイヤーが参加しており、互いに協力したり、戦闘をしながら生き延びます。もちろんソロで活動することも可能です。
Rustは2018年にリリースされたゲームですが、以前ストリーマー界隈(スト鯖)で注目されたゲームとなっていて、ワイワイと楽しんでいる様子から視聴者も感化されて一時期、Steamの売上No.1になるほどの注目度でした。
 揚げたてのポテト
揚げたてのポテトストリーマー界隈で遊んでいるサーバーは、ストリーマー専用サーバーです。こちらもレンタルサーバーを借りて運営が行われています。
サーバーとは
さて、Rustでマルチプレイをするためには一緒に遊ぶ場所(サーバー)を用意する必要があります。

 揚げたてのポテト
揚げたてのポテト自分だけのサーバーを用意するので、好きなように遊べるのでとても楽しめますね。
サーバー種類
ご存知かと思いますがRustにはシングルプレイがなく、全てマルチプレイで遊ぶスタイルになっています。
最初に遊びたいサーバーを選択する必要があるのですが、Rustでは3種類に分かれています。
- 公式サーバー
-
その名の通り、Rust運営が提供している公式サーバーです。
誰でも参加できることから、かなり人口が多く、上級者が多いイメージです。
そのため初心者には難しいサーバーとなっています。
- MODサーバー
-
公式サーバーと違い、ユーザーが独自のRustサーバーを立てる必要があります。
MODという拡張機能を使用できるため、建築や乗り物の練習として存在することが多いです。
- コミュニティサーバー
-
公式サーバーと違い、ユーザーが独自のRustサーバーを立てる必要があります。
ユーザーが管理するサーバーなので独自ルールがある場合があります。良さげなサーバーがあれば初心者の方でも遊びやすいかと思います。
同じパソコン内でRustクライアントとサーバーを立てるなら、ある程度のパソコンスペック(性能)が必要になります。
最大プレイヤー5~10人を想定したスペック
パーツ 推奨スペック CPU 2Coreまたは3Core以上 メモリ 8GB以上 容量 32GB以上(SSD推奨) ネットワーク 1Gbps以上 スペック表
このようにRustでは、3種類のサーバーがありますが、この中でユーザーが立てられるのは「MODサーバー」と「コミュニティサーバー」の2つです。
個人的におすすめするのは、Rustサーバー初心者の方はまずコミュニティサーバーを立てて、サーバー管理に慣れてきたらMODサーバーを立てるようにすれば良いでしょう。
そもそもパソコンで一からサーバー構築をするには、多少のパソコン知識が必要なので、初心者の方にはパソコンでRustサーバーを立てるのは難しいと思っています。
 揚げたてのポテト
揚げたてのポテトそこで、筆者がおすすめしたいのはレンタルサーバーである「ConoHa for GAME」でRustサーバーを立てましょう!
ConoHa for GAMEでRustサーバーを立てるメリットは、すぐにRustサーバーで遊べる状態までサーバーを自動構築してくれるので、スペック不足問題やパソコン知識は必要なく使えるので初心者の方にとても親切です!
今回紹介する「ConoHa for GAME」について徹底解説しています!
ConoHa for GAMEについて何も知らないよ!という方は以前、ConoHa for GAMEについて詳しく紹介しているので以下の記事をご覧ください。

Rustサーバーを立てよう
それでは早速、ConoHa for GAMEでRustサーバーを立てたいところですが、ConoHa for GAMEを利用するには、まずConoHaアカウントの作成が必要です。
既にConoHaアカウントをお持ちの方も、後半でRustサーバーの契約するのでそのままご覧ください。
以下のリンクよりConoHa for GAMEの公式サイトを開きます。
公式サイトの「今すぐクーポンをもらう」をクリックしてお申し込みページに移動してください。

 揚げたてのポテト
揚げたてのポテトConoHaアカウントを作成し、プランを初回契約すると「1500円分クーポン」が貰えます。是非この機会にご活用ください!(5月10日まで)
ConoHaアカウントを作成するために、「メールアドレス」と「パスワード」を入力します。
パスワードは英大文字と英小文字、数字の最低1文字以上を入れる必要があります。
パスワードは重要になるので、しっかりとしたパスワードを入力しましょう。
今後、ConoHaにログインするにはメールアドレスとパスワードが必要になるので、アカウント作成時にメモすることをおすすめします!
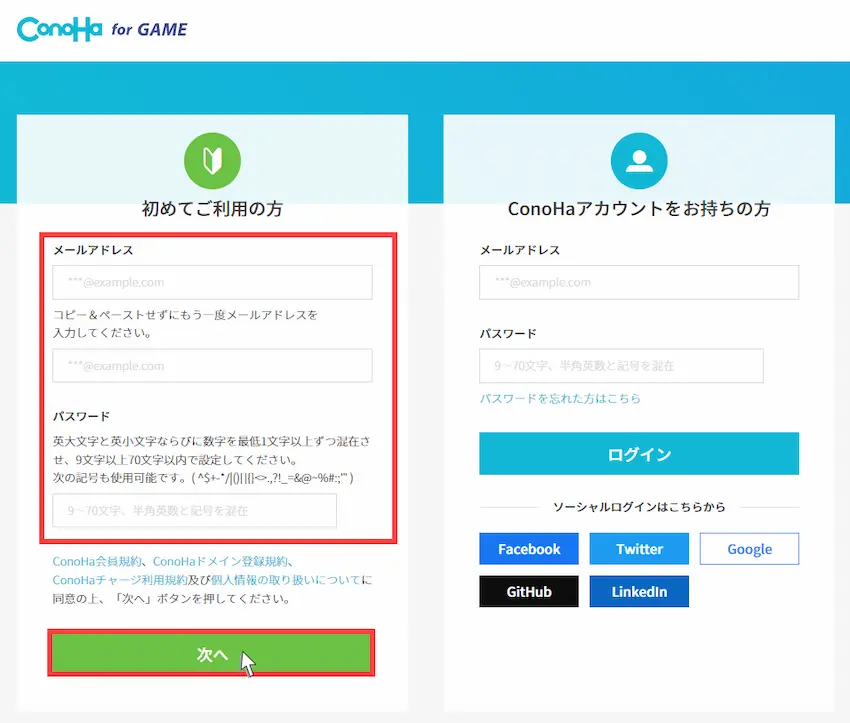
メールアドレスとパスワードの入力ができたら「次へ」をクリックしてください。
次に、どのゲームサーバーを立てるかをイメージタイプの中から選びます。
今回はRustサーバーを立てたいので「Rust」を選択してください。
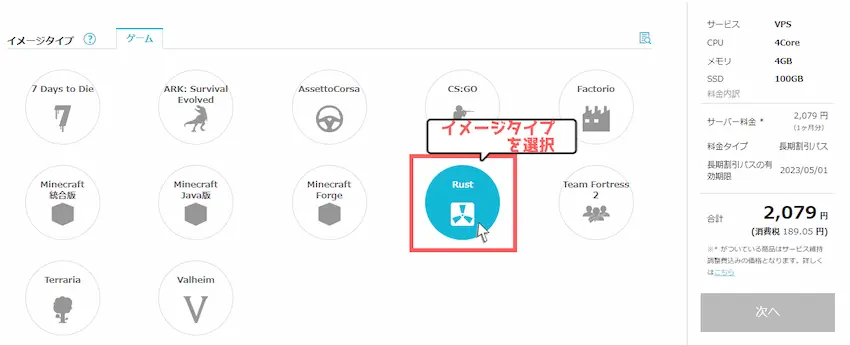
料金タイプの選択
長期割引パスとは1ヶ月以上まとめて購入すると、ひと月あたりの割引率がアップします。
1ヶ月以内しか利用しない方は「時間課金」を選択した方が、長期割引パスよりおトクになる時もあります。
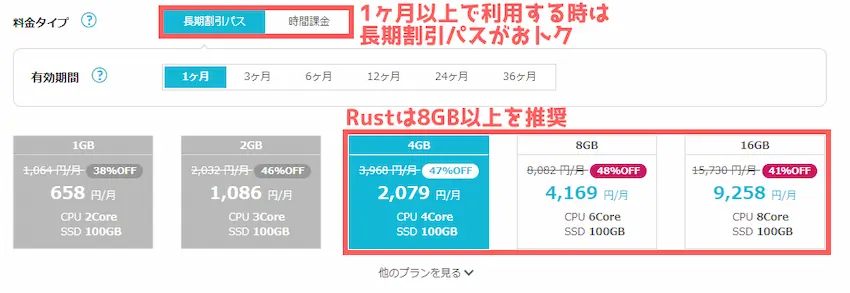
長期割引パスについては以下の表を参考にしてください。
\割引率は毎月コロコロ変わるので公式サイトをチェック/
| 長期割引パス 5月10日(金)まで | 4GBプラン | 8GBプラン | 16GBプラン |
|---|---|---|---|
| 時間課金 | 3,969円/月 割引なし | 8,083円/月 割引なし | 15,730円/月 割引なし |
| 1ヶ月 | 2,189円/月 44%OFF | 4,389円/月 45%OFF | 9,746円/月 38%OFF |
| 3ヶ月 | 1,736円/月 56%OFF | 3,479円/月 56%OFF | 7,716円/月 50%OFF |
| 6ヶ月 | 1,418円/月 64%OFF | 2,841円/月 64%OFF | 6,301円/月 59%OFF |
| 12ヶ月 | 985円/月 75%OFF | 1,796円/月 77%OFF | 3,896円/月 75%OFF |
例:8GBプラン(月額料金8,083円)
3ヶ月適用した場合
3ヶ月適用しない場合
料金プランの選択
当記事では快適に遊ぶならメモリ8GB以上を推奨しています。
独自で検証した結果、2~4人程度の人数であれば4GBプランでも動作しますが重いです…。→ 現在は4GBプランだと起動しない事もあります。
8GBプランなら問題なく快適に遊ぶことができました。
 揚げたてのポテト
揚げたてのポテト今後、MODやカスタムマップを導入予定であれば、確実に8GBプランは必要です。大人数だと16GBプランの方が安定します。
rootパスワードは、サーバーを管理する時に必要になります。
英大文字、英小文字、数字、記号をそれぞれ含めて設定する必要があります。
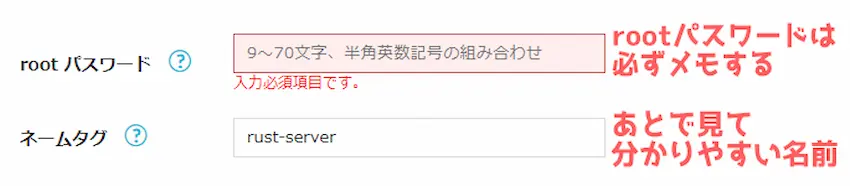
入力したrootパスワードは忘れないように必ず控えておいてください。
rootパスワードとネームタグまで入力できたら右側の「次へ」で次のステップへ進みます。
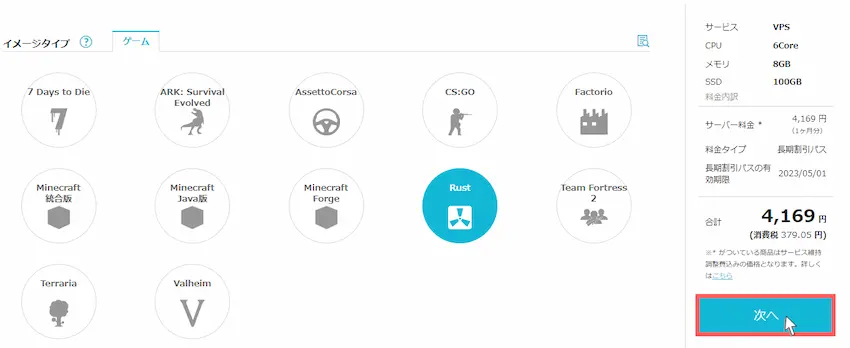
次にConoHaアカウント作成に必要な個人情報を入力します。主に必要項目を入力しましょう。
入力できたら先程と同じように右側の「次へ」をクリックします。
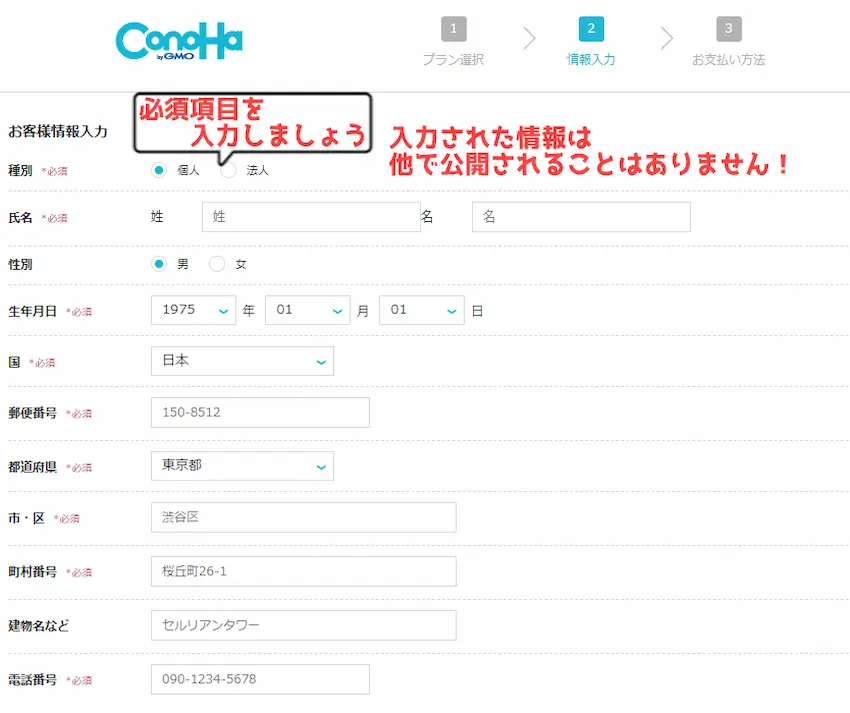
次は本人認証が必要となります。
電話番号を入力してメッセージ(SMS認証)もしくは電話音声(電話認証)を選択します。
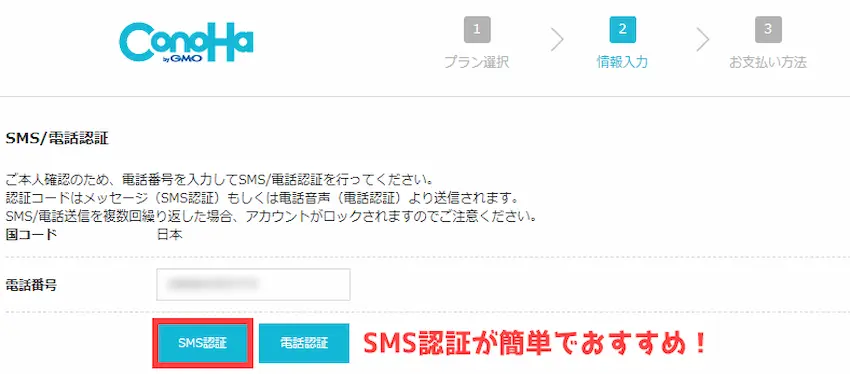
| 認証方法 | 説明 |
|---|---|
| SMS認証【おすすめ】 | スマホ等に認証コードのメッセージが届き入力するだけ |
| 音声通話認証(電話認証) | 電話に出る必要があり、認証コードが分かるまで時間が掛かる |
 揚げたてのポテト
揚げたてのポテトおすすめはSMS認証です!
電話番号を入力して「SMS認証」をすると、スマホ等のメッセージに認証コードが届くので認証コードを入力して「送信」をクリックしてください。
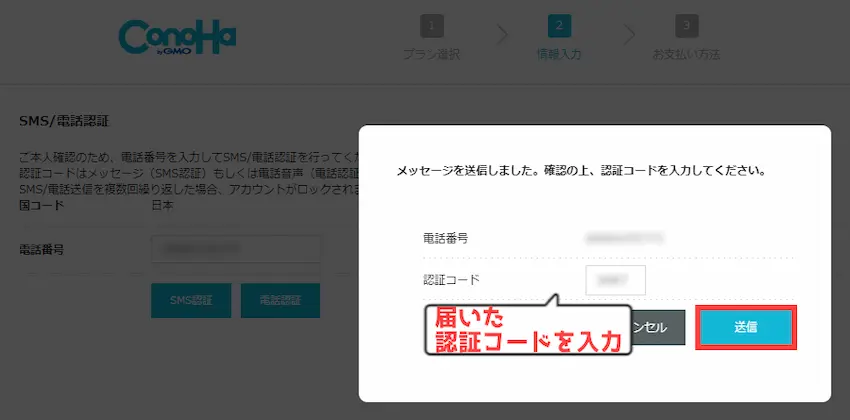
本人認証が完了すると、事前にお支払い情報を入力する必要があります。
お支払い方法は様々対応しているので、クレジットカードをお持ちではない方でも利用できます!
お支払方法は「クレジットカード」・「ConoHaチャージ」の2つです。
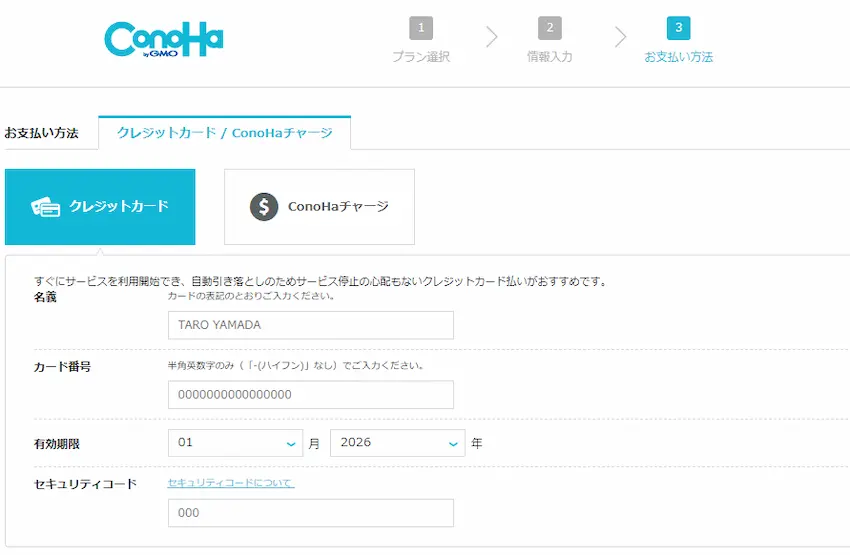
クレジットカードを登録しておくと、翌月から自動引き落としになるので払い忘れが無くなるのでおすすめです。
中にはクレジットカードをお持ちになってない方もいると思います。
 揚げたてのポテト
揚げたてのポテトそんな方はConoHaチャージをおすすめします!
ConoHaチャージは、事前にチャージ(入金)した金額分のみサービスのご利用が可能な、プリペイド形式のお支払い方法です。
クレジットカードの他、PayPalやAmazon Pay、コンビニ決済、銀行決済(ペイジー)に対応しています。
お支払方法の選択と入力が完了したら下の「お申し込み」ボタンをクリックしてください。
お申し込みするとすぐにRustサーバーの自動構築が始まります。
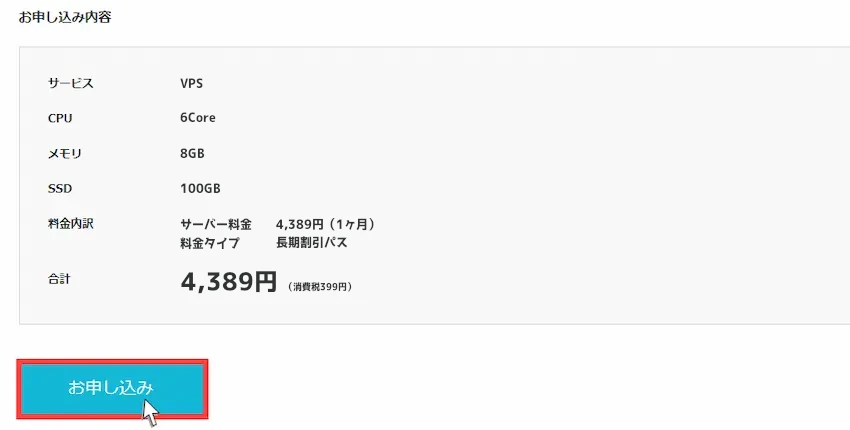
サーバーリストのステータスが「起動中」になったらRustサーバーの立ち上げが完了したという合図です。
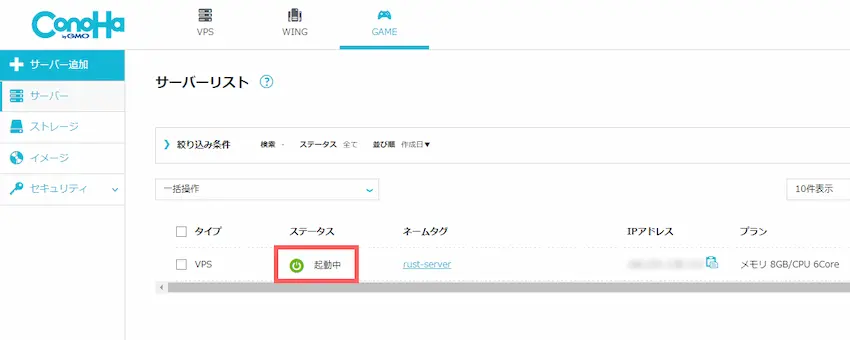
これでConoHa for GAMEのRustサーバー立ち上げが完了しました!
 揚げたてのポテト
揚げたてのポテトお疲れ様でした。
これでRustサーバーで遊べる状態になっています!
 揚げたてのポテト
揚げたてのポテトテンプレート機能とても便利ですよね!
それでは、Rustサーバーに接続してみましょう!
Rustサーバーに接続しよう
それでは、契約したRustサーバーに接続するために、専用のIPアドレスを確認する必要があります。
このIPアドレスがないとRustサーバーに接続することができないのでご注意ください。
まず、ConoHaのサーバーリストからネームタグ「サーバー名」を選択し、ConoHaコントロールパネルを開きます。
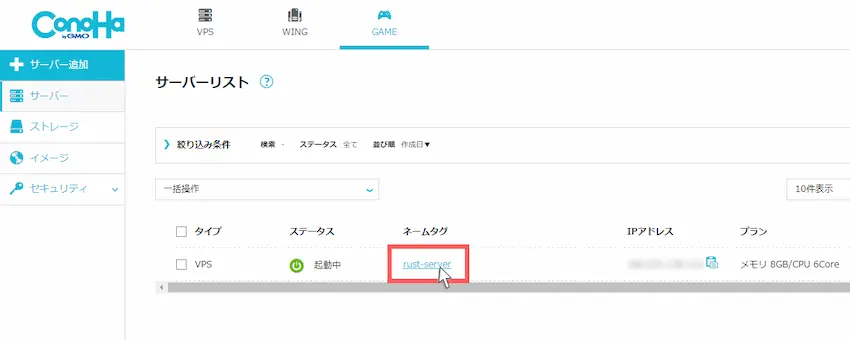
以下の画面になったらこれがConoHaコントロールパネルです。
ConoHaコントロールパネルでは、サーバーの起動やシャットダウン(停止)、再起動などのサーバーに関する操作が行えます。
赤枠の数字がIPアドレスになります。これが必要な情報なのでメモしましょう。
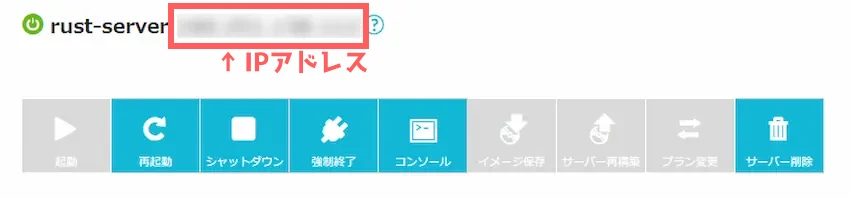
次に、Steamを起動してください。
Steam左上の「表示」を選択し、表示された項目の中に「ゲームサーバー」があるのでクリックして開きます。
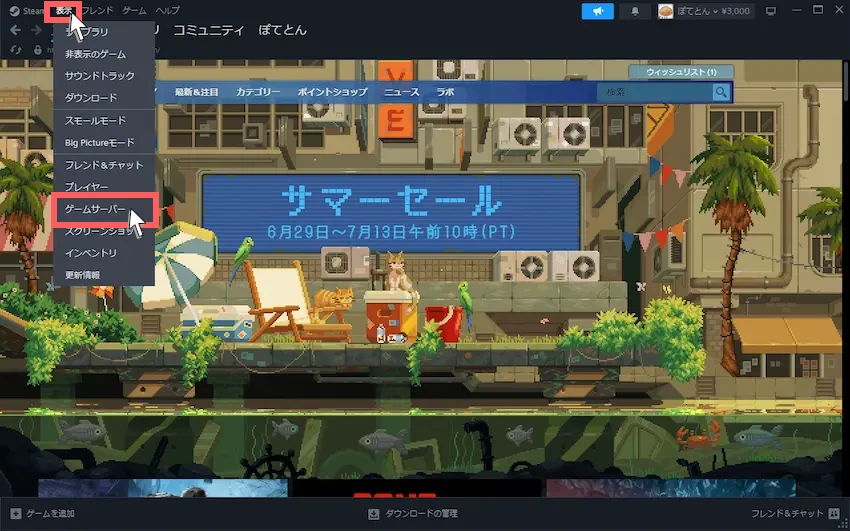
ウィンドウが開くと思うので「お気に入り」を選択し、右下の「+」を選択します。
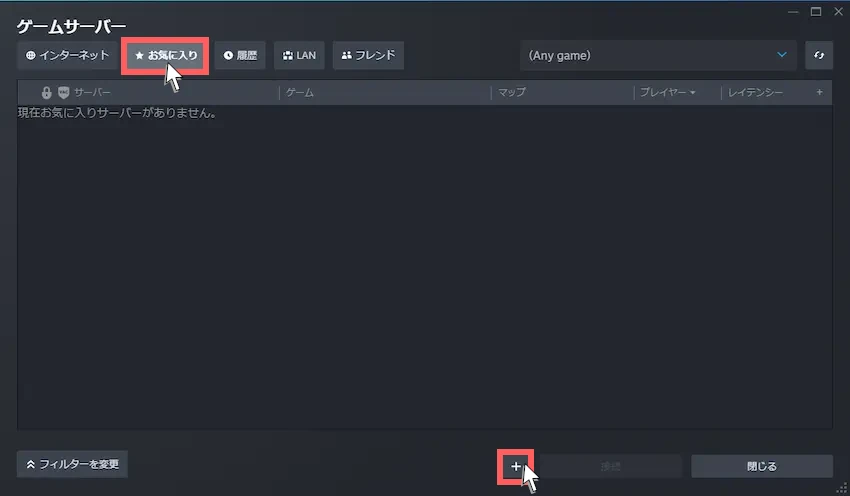
ConoHaコントロールパネルより確認した「IPアドレス」とポート番号「28017」を入力します。
IPアドレス:28017※IPアドレスにはRustサーバーのIPアドレスに置き換えてください。
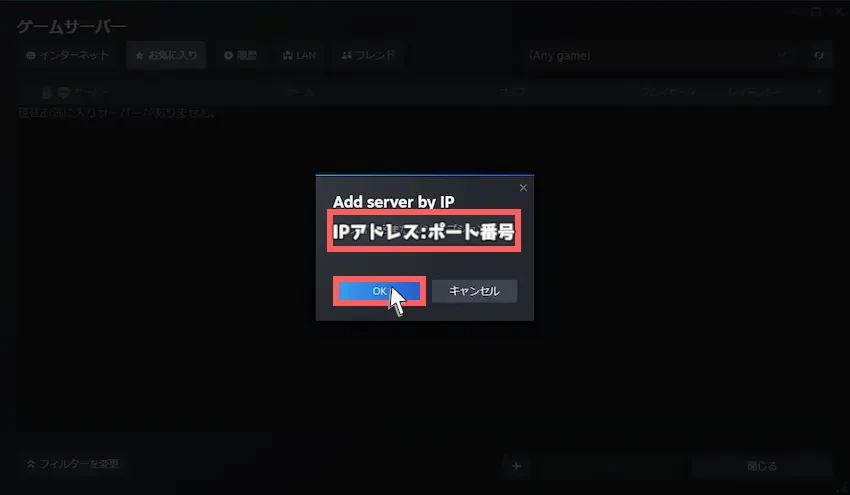
アドレスをお気に入り追加するとRustサーバーが表示されます。Rustサーバーを選択した状態で、右下の「接続」を選択してください。
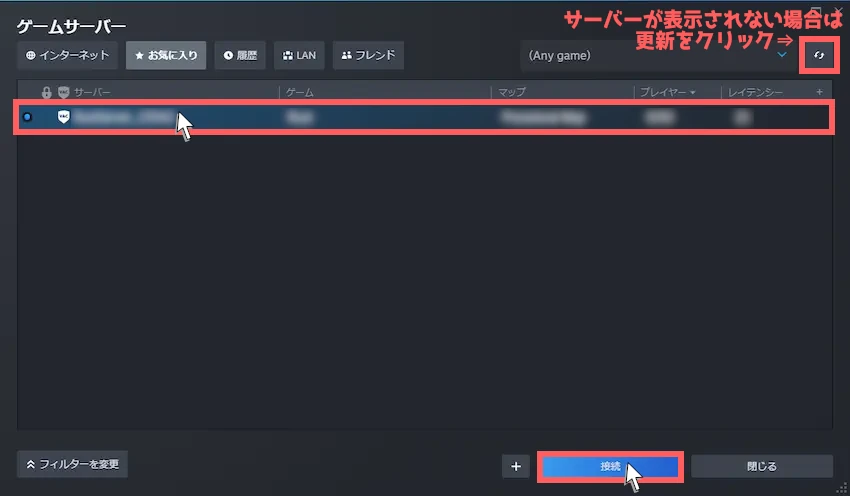
- 失敗と表示され、SteamにRustサーバーが表示されない
-
たまにSteamに表示されない場合がありますが、Rustサーバーが完全に起動していないためです。
10~15分程度の時間を置いてから再度登録すると表示されると思います。
- 「ゲームサーバー上でプレイできません」と表示される
-
接続を選択した時に「ゲームサーバー上でプレイできません」と表示された場合は「更新」してから、再度「接続」を選択するとできるようになります。
読み込みが完了し、ゲーム画面が切り替わればRustサーバーに接続完了になります!
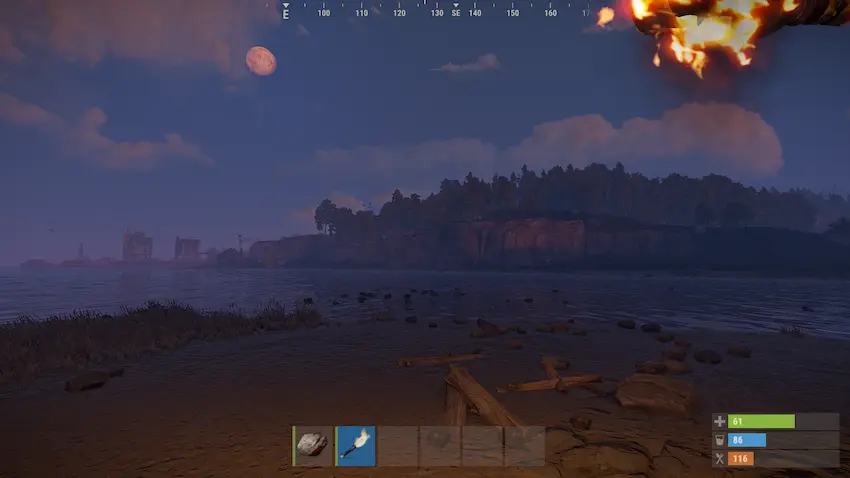
 揚げたてのポテト
揚げたてのポテトお疲れ様でした。
これでConoHa for GAMEでRustサーバーの立て方は以上になります。
他の参加者にもサーバーのIPアドレスを教えて、同じようにSteamへサーバー追加を行うとRustサーバーに接続ができ、一緒に遊ぶことができるようになります。
Rustサーバーのマップ変更やサーバー設定方法
レンタルサーバーにおいてもRustサーバーの管理者権限の付与やサーバー設定、マップ変更、Oxide導入は可能です。
別記事にて詳しく解説しているので以下よりご覧ください。

よくある質問
- Rustサーバーをバージョンアップするにはどうすればいい?
-
ConoHaコントロールパネルより「再起動」を行うと自動的にアップデートされます。
アップデート容量にもよりますが再起動に30分程度かかる場合があります。
- ブループリントやワイプデータを削除するにはどうすればいい?
-
当記事で詳しく解説しているのでご覧ください。
あわせて読みたい 【ConoHa】Rustサーバーでマップ変更やサーバー設定、Oxide導入方法を紹介!【徹底解説】 ConoHaでRustサーバーを立てて遊んでいるけど、Rustサーバーってどうやって管理したら良いんだろう?マップ変更やサーバー設定方法が分からない!と困っていませんか? …
【ConoHa】Rustサーバーでマップ変更やサーバー設定、Oxide導入方法を紹介!【徹底解説】 ConoHaでRustサーバーを立てて遊んでいるけど、Rustサーバーってどうやって管理したら良いんだろう?マップ変更やサーバー設定方法が分からない!と困っていませんか? … - Rustサーバーにパスワードを付けて、他のプレイヤーを参加できなくするには?
-
通常のRustサーバーではパスワードの設定ができません。
Oxide(オキサイド)を使うとパスワードなどの設定ができるようになります。
別記事で詳しく解説しているのでご覧ください。
あわせて読みたい 【ConoHa】Rustサーバーでマップ変更やサーバー設定、Oxide導入方法を紹介!【徹底解説】 ConoHaでRustサーバーを立てて遊んでいるけど、Rustサーバーってどうやって管理したら良いんだろう?マップ変更やサーバー設定方法が分からない!と困っていませんか? …
【ConoHa】Rustサーバーでマップ変更やサーバー設定、Oxide導入方法を紹介!【徹底解説】 ConoHaでRustサーバーを立てて遊んでいるけど、Rustサーバーってどうやって管理したら良いんだろう?マップ変更やサーバー設定方法が分からない!と困っていませんか? … - RUST+を使いたい場合はどうすればいいですか?
-
ConoHaコントロールパネルのセキュリティグループより、RUST+用のポート番号を追加する必要があります。
セキュリティグループの追加方法
左側の「セキュリティ」を開き、「セキュリティグループ」をクリックします。
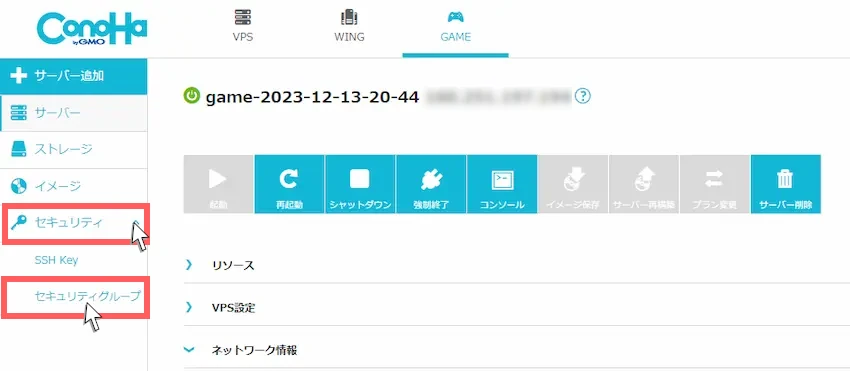
次に「+セキュリティグループ」をクリックし、セキュリティグループ名に「Rust+」を入力して「保存」します。
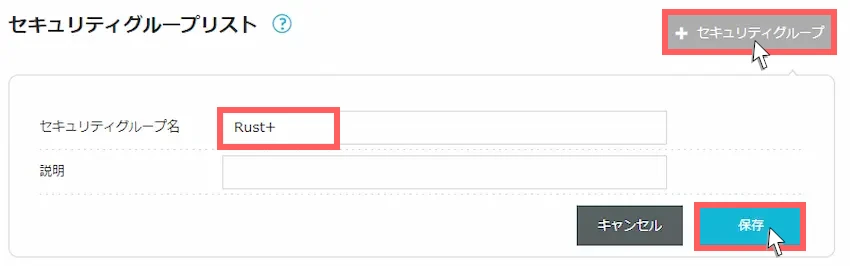
Rust+というセキュリティグループが作成されたので、Rust+用のポート番号を追加していきます。
Rust+を開いたら、「+」をクリックします。
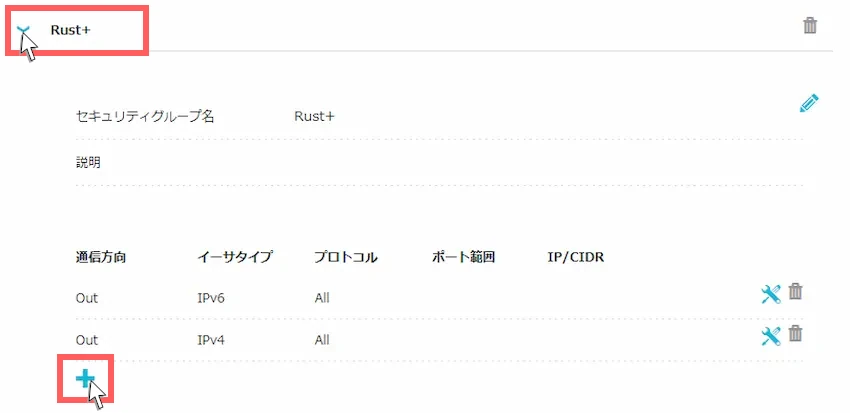
通信方向「IN」、イーサタイプ「IPv4」、プロトコル「TCP」、ポート範囲「28082-28083」、IP/CIDR「0.0.0.0/0」を入力し、「決定」をクリックします。
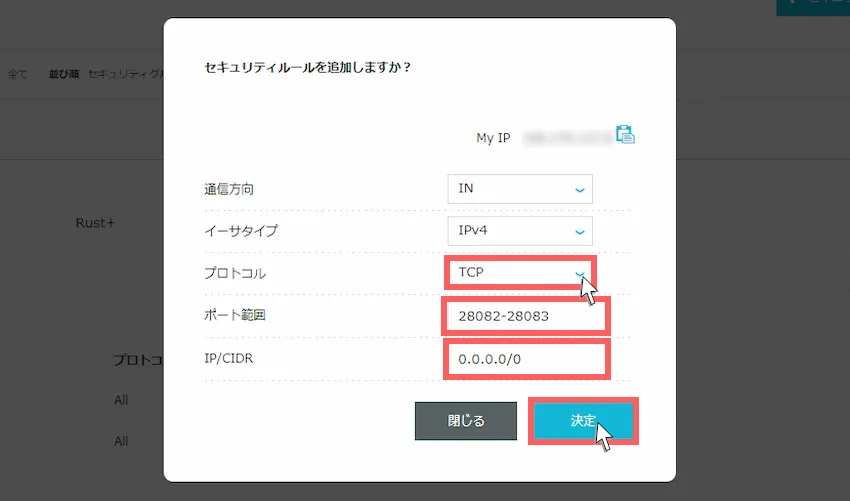
これでRust+用のセキュリティグループが作成できました。
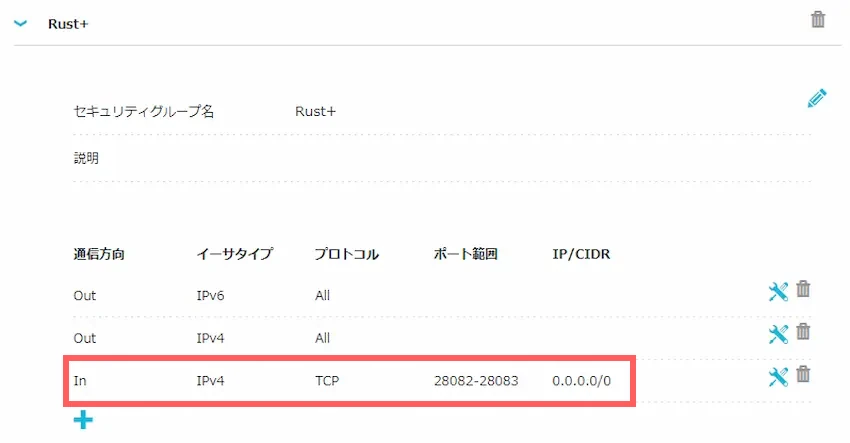
最後にConoHaコントロールパネルの「ネットワーク情報」より、作成した「Rust+」を追加して「保存」します。
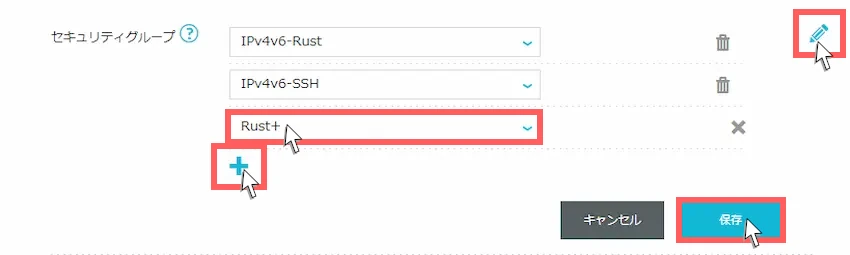
これでポート開放が完了しました。
サーバーを再起動して、RUST+で接続してみてください。
- カスタムマップで遊びたい場合はどうすればいいですか?
-
Rustにはカスタムマップというユーザーが作成したオリジナルマップがあります。
Rustサーバーにカスタムマップを導入すると通常マップと違った雰囲気があり、とても面白いです。
別記事で詳しく解説しているのでご覧ください。
あわせて読みたい 【Rust】Rustサーバーでカスタムマップの導入方法を紹介します! Rustサーバーでこんな悩みを抱えていませんか? 「カスタムマップを入れたいけどやり方が分からない」 「カスタムマップを入れたけど上手くいかない」 このような悩…
【Rust】Rustサーバーでカスタムマップの導入方法を紹介します! Rustサーバーでこんな悩みを抱えていませんか? 「カスタムマップを入れたいけどやり方が分からない」 「カスタムマップを入れたけど上手くいかない」 このような悩…
まとめ
ConoHa for GAMEで立てたRustサーバーはいかがだったでしょうか?
テンプレート機能を使うと、難しい操作が一切なく簡単にRustサーバーを立てられたと思います。
今まで友達や身内同士で遊びたくても遊べなかった方も、ConoHa for GAMEなら比較的安く使えるので、とりあえず1ヶ月間で使ってみるのも良いと思います。
たくさんのお友達や仲間と一緒にRustを楽しんでください!
 揚げたてのポテト
揚げたてのポテト最後までお読みいただきありがとうございました。
今後とも「揚げポテGameSV」をよろしくお願いします!


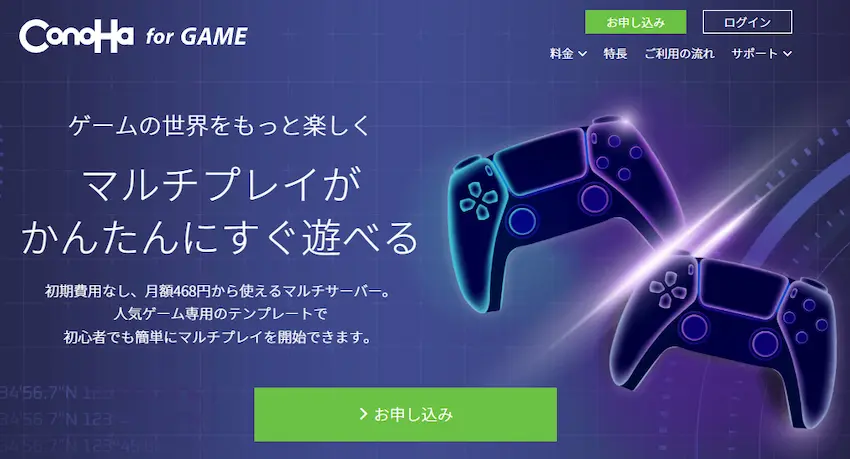
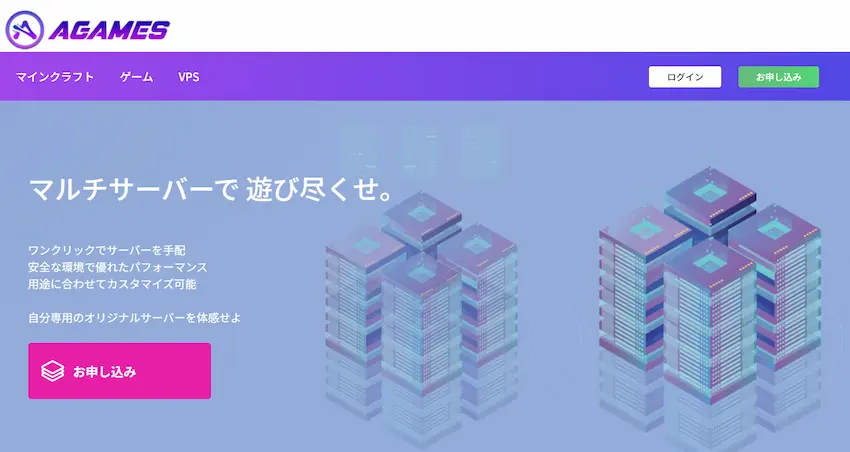

2日前にRSUTサーバー立ち上げたのですかサーバーが出てきません解決策などあったら教えていただけると幸いです。
こんにちは!
RUST+に関して、新仕様の設定方法等があれば教えていただけると幸いです。
宜しくお願い致します。
こんにちは!記事を見てこのはサーバーでサーバーを立ち上げ、たのしくRUSTで遊んでいます。わかりやすい記事、ありがとうございます。前の方と同じ質問で申し訳ありませんが、Rust+が設定できず困っています。
以下の手順、行いましたが、どうしても設定できません。
|ConoHaコントロールパネルよりコンソールを開き、ログインしてください。
|その後、以下のコマンドを2つ実行するとポート開放が完了します。
|ufw allow 28082/tcp
|ufw reload
Rust+がつかいたいので、よければおしえていただけないでしょうか?
こんにちは、
こちらの記事を読ませてもらってRUSTのサーバーを最近立ち上げました。
わかりやすい記事のおかげでなんとか楽しく遊べているのですが、コンパニオンアプリであるRUST+が使えなくて困っております。
アプリと接続すために管理者は専用のポート(デフォルトでTCPの28082)を開放し、ファイアウォールにも設定する必要があるらしいのですがうまくいきません。
ぜひこちらの方の解説もお願いできないでしょうか?