【ConoHa】Minecraft managerを使わずにゲーム設定やワールド移行方法を紹介!【Java版】
当記事にはアフィリエイト広告が含まれています。
2023年10月1日より施行された景品表示法の指定告示(通称:ステマ規制)によって、広告を掲載しているサイトやメディア、SNS内に、読者が認識できるような表記が必須となりました。
当サイトにおいても景品表示法に則り、冒頭に表記するようにしていますので、ご理解の上、ご覧いただけますと幸いです。
当記事にはアフィリエイト広告が含まれています。
2023年10月1日より施行された景品表示法の指定告示(通称:ステマ規制)によって、広告を掲載しているサイトやメディア、SNS内に、読者が認識できるような表記が必須となりました。
当サイトにおいても景品表示法に則り、冒頭に表記するようにしていますので、ご理解の上、ご覧いただけますと幸いです。

ConoHaでマイクラサーバーを再構築したら、Minecraft manager(Minecraft管理)が使えなくなってしまった!
これからどうやってマイクラサーバーを管理したらいいか…と困っていませんか?
 揚げたてのポテト
揚げたてのポテト今回は、ConoHaのMinecraft managerを使わずに、マイクラサーバーの管理からゲーム設定、ワールド移行方法まで紹介したいと思います。
この記事を見れば、Minecraft managerと同じように、プレイヤーのオペレーター権限やホワイトリストの追加、ゲーム設定までの管理ができるようになります。
初めての方でも理解できるように画像を用いて解説していきます。
この記事を書いた人

揚げたてのポテト
- 当サイトの管理人
- ゲームサーバー運用歴10年以上
- 見やすく、分かりやすくを心掛けて書いています。
そもそもMinecraft managerとは?
Minecraft managerとは、レンタルサーバー「ConoHa」でマイクラサーバーを構築した時に利用できる管理ツールのことです。
主な機能として、マイクラサーバーのゲーム設定やプレイヤーの管理が行えます。
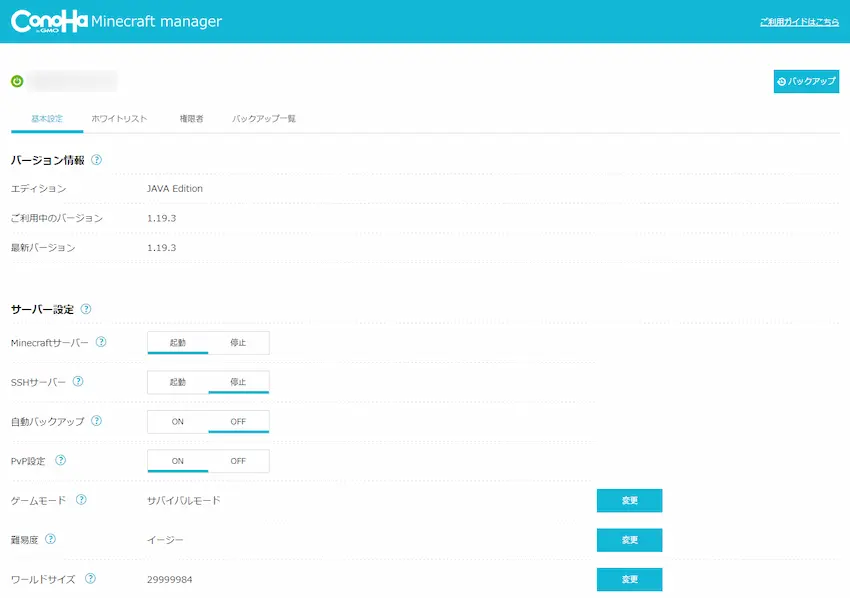
詳細については別記事にてまとめているのでご覧ください。

ConoHaでは、バージョン変更のためにサーバー再構築を行うと、Minecraft managerが使えなくなるという仕様があります。(正確には「manager-x86_64」以外を選択すると使えない)
そのため、今までMinecraft managerで行っていたマイクラサーバーの管理やゲーム設定ができなくなるので、初めての方は困惑すると思います。
 揚げたてのポテト
揚げたてのポテトその場合は別の操作で行う必要があります。
Minecraft managerを使わずにマイクラサーバーを管理しよう
通常マイクラサーバーを管理するときは、Minecraft managerがなく、「コンソール」や「FTP」(以下、コンソール等)というもので管理しています。
コンソール等で管理することは、初心者の方には分かりづらいというデメリットがあるので、ConoHaでは誰でも簡単に管理できるようにMinecraft managerが提供されています。
 揚げたてのポテト
揚げたてのポテトはじめはコンソール等で管理することは慣れないかもしれませんが、慣れてしまうとMinecraft managerより使いやすいと思います。
| 管理方法 | コンソール等 | Minecraft manager |
|---|---|---|
| バージョン変更 | ||
| サーバー設定 | 一部に限る | |
| オペレーター権限 | ||
| ホワイトリスト | ||
| バックアップ機能 | ||
| ワールド再生成 | ||
| ワールド入れ替え | ||
| MOD導入 | ||
| プラグイン導入 |
コンソール等では、マイクラサーバーで用意されている全ての設定や操作が行えます。それに対し、Minecraft managerでは「ホワイトリスト」や「オペレーター権限」などのよく使われる機能に限定されています。
例えば、Minecraft managerのゲーム設定では、「ゲームモード変更」や「難易度変更」、「PVPオンオフ」の設定が行えますが、本来のゲーム設定はもっと沢山あるので、コンソール等であれば全て設定することができます。
このように本格的なマイクラサーバーを管理するためには、「コンソール等」の管理が必須になってきます。
コンソール等の管理に必要なもの
ConoHaで立てたマイクラサーバーをコンソール等で管理する場合は、「コンソール」と「FTPソフト」が必要です。
コンソールはConoHaから起動できるので事前の準備は必要ありません。
FTPソフトは、「WinSCP」または「Cyberduck」というパソコンとレンタルサーバー同士のファイルやフォルダ等を共有させるソフトです。
ファイル共有(転送)をする時に対象ファイルを暗号化させて送るので、転送中にファイルの中身が読み取られ悪用される心配が無いので、セキュリティ的に安全に使えます。
セキュリティグループの追加
初期設定では、セキュリティの関係でVPSに接続できないようになっています。
そのため、セキュリティグループを追加する必要があります。
追加方法は、ConoHaコントロールパネルからネットワーク情報を開き、セキュリティグループの「+」をクリックすると「IPv4v6-SSH」があるので、選択して「保存」して完了です。
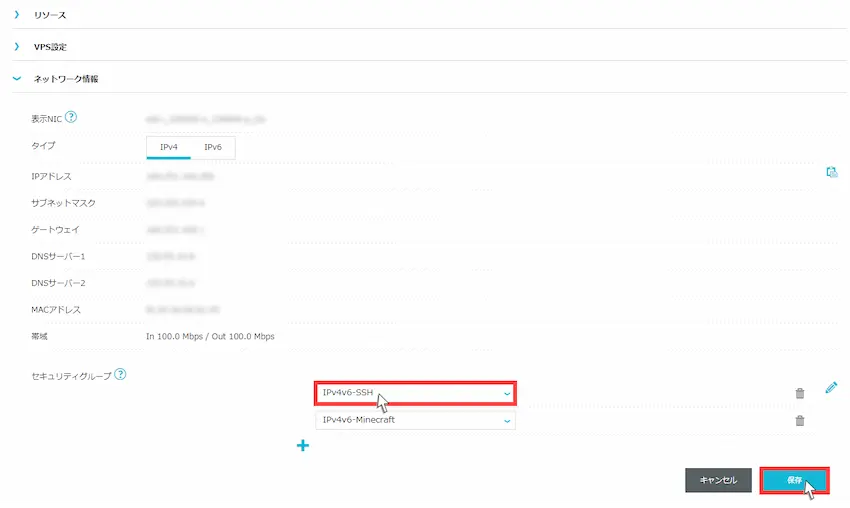
SSHサーバーを起動する
この後にFTPソフトを使ってVPSに接続するのですが、このままだと接続することができません。
Minecraft管理からSSHサーバーを起動する必要があります。
コントロールパネルから「Minecraft管理」をクリックします。
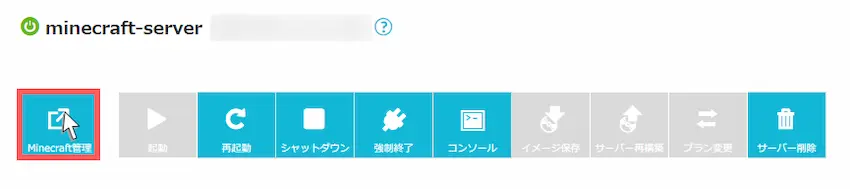
次にログイン画面になるので、ユーザー名に「root」、パスワードに「サーバー追加時に設定したrootパスワード」を入力してください。入力できたら「ログイン」をクリックします。
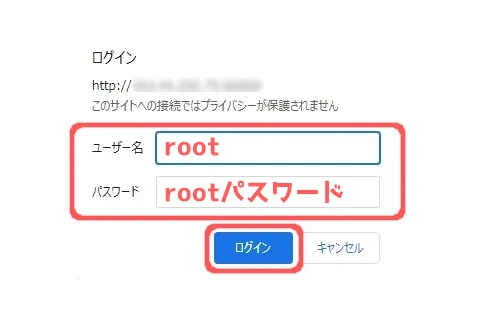
最後にサーバー設定のSSHサーバーを「起動」に変更したら完了です。
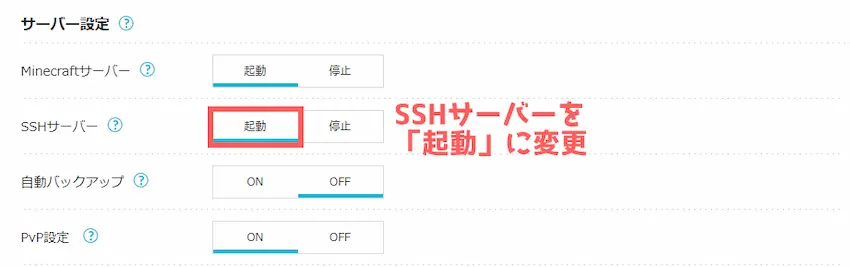
 揚げたてのポテト
揚げたてのポテトMinecraft管理がある方は、特に忘れがちの設定なので忘れずに行いましょう!
FTPソフトからマイクラサーバーに接続する
FTPソフトを起動してください。
左上の「新しいセッション」を選択します。
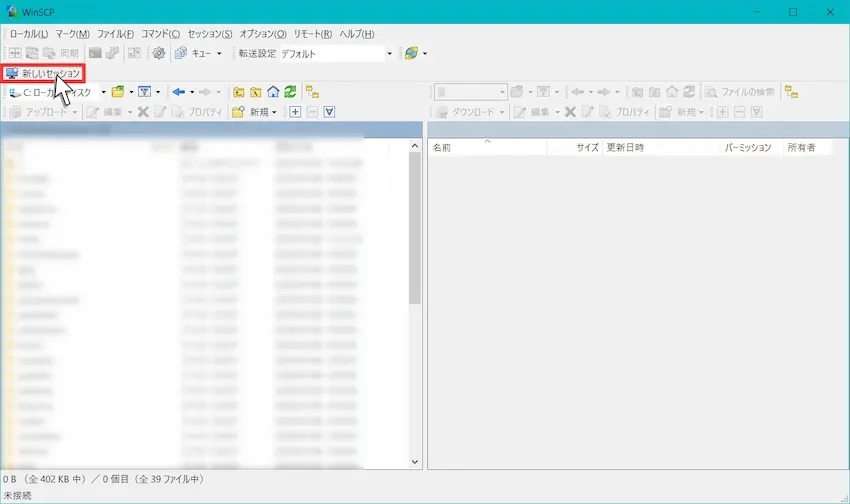
ConoHaに接続するために以下の必要な情報を入力します。
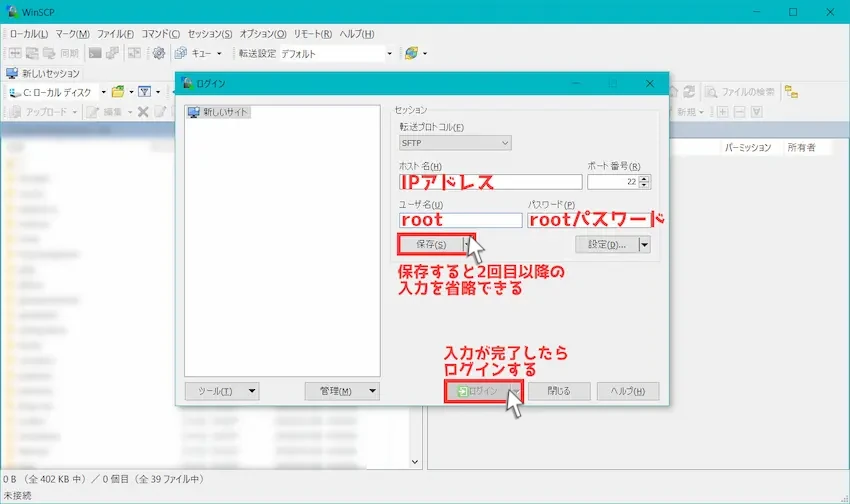
- ホスト名:ConoHaのIPアドレス
- ポート番号:22
- ユーザ名:root
- パスワード:rootパスワード(ConoHaのサーバー追加時に作成したrootパスワード)
必要な情報が入力できたら、「保存」しておくと2回目以降のログイン時に省略することができます。
保存が完了したら「ログイン」を選択して次に進みます。
このような警告メッセージが表示されたら、そのまま「はい」を選択して問題ありません。
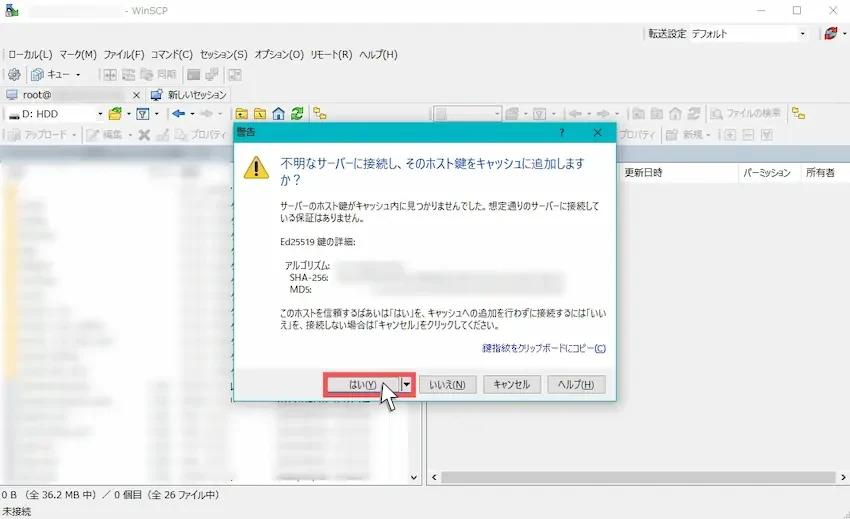
ConoHaのサーバーに接続すると、フォルダ等が表示されます。
左側は自分のパソコンのフォルダ等で、右側はConoHaのフォルダ等の画面になります。
今の時点では関係ないフォルダ画面なので、マイクラサーバーがあるフォルダを開くために赤枠のフォルダマークを選択します。
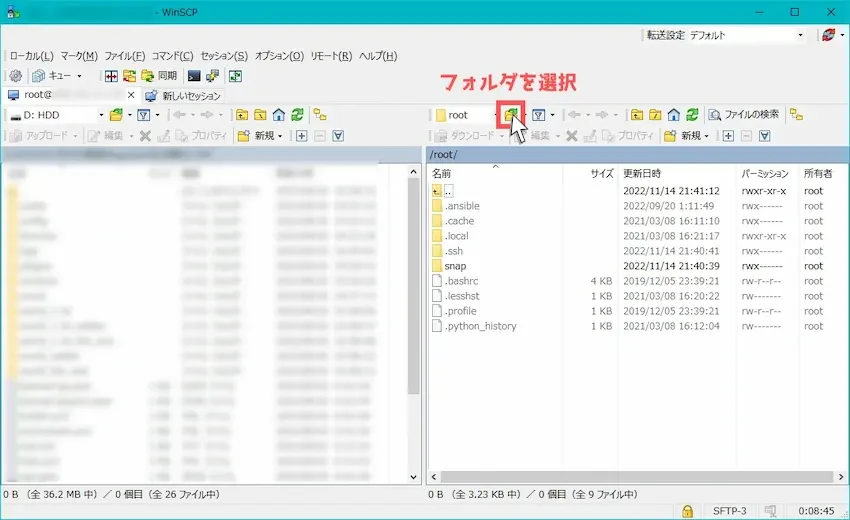
ディレクトリを開くという画面が表示されるので、以下のファイルパスを入力します。
/opt/minecraft_server入力できたら「開く」を選択します。
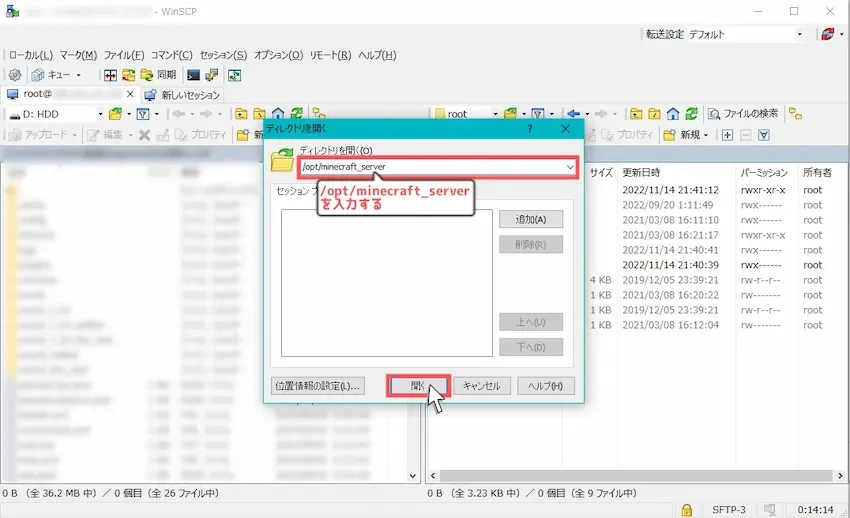
ディレクトリを開くとマイクラサーバーのフォルダ等が開かれます。
ここにあるファイルを使ってゲーム設定やホワイトリストなどの設定が行えます。
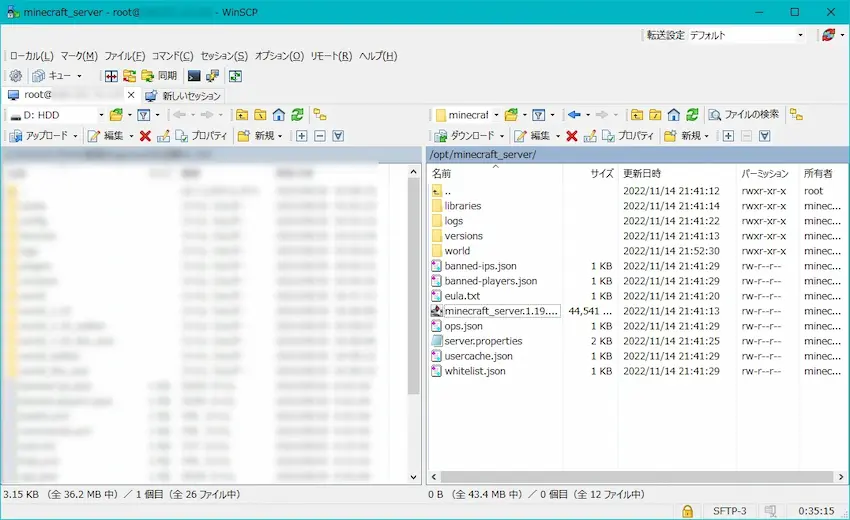
マイクラサーバーの管理方法
ここからは、マイクラサーバーの管理方法について解説していきます。
以下のアイコンをクリックすると自動的にスクロールして移動します。
 揚げたてのポテト
揚げたてのポテトバージョン変更のアイコン選ぶの迷いました笑
バージョン変更
ConoHaでは、バージョン変更するために「サーバー再構築」を選択すると思います。
ですが、サーバー再構築を実施すると、サーバーデータが全てが削除されてしまうというデメリットがあるので、事前にバックアップを取る必要があります。
今から紹介するバージョン変更では、事前にバックアップしなくとも、そのままのワールドで遊べるようになります。
 揚げたてのポテト
揚げたてのポテト最初は分かりづらいかと思いますが、記事通りに進めると楽にバージョン変更ができるようになると思います!
まず、「minecraft_server.X.X.X.jar」ファイルを削除します。
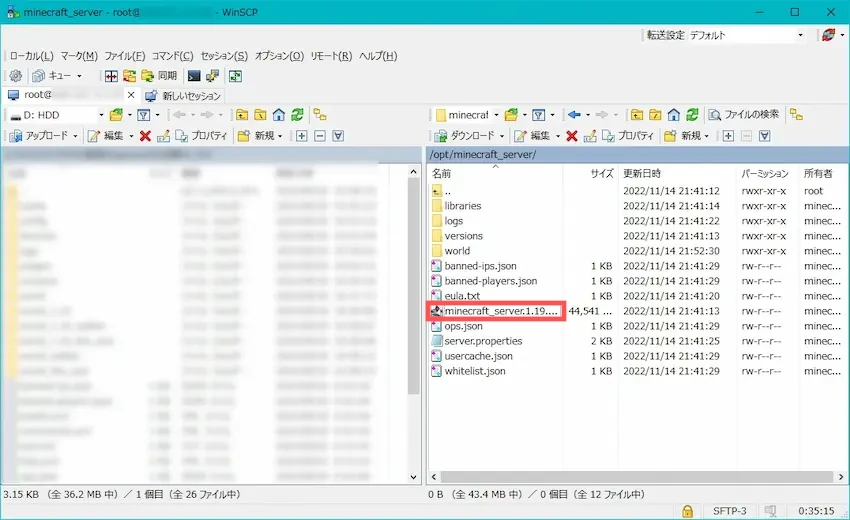
次に、変更したいバージョンのサーバーファイルをダウンロードします。
左側の「Stable Releases」がサーバーファイルになります。
変更したいバージョンに合わせて「Download」を選択してください。
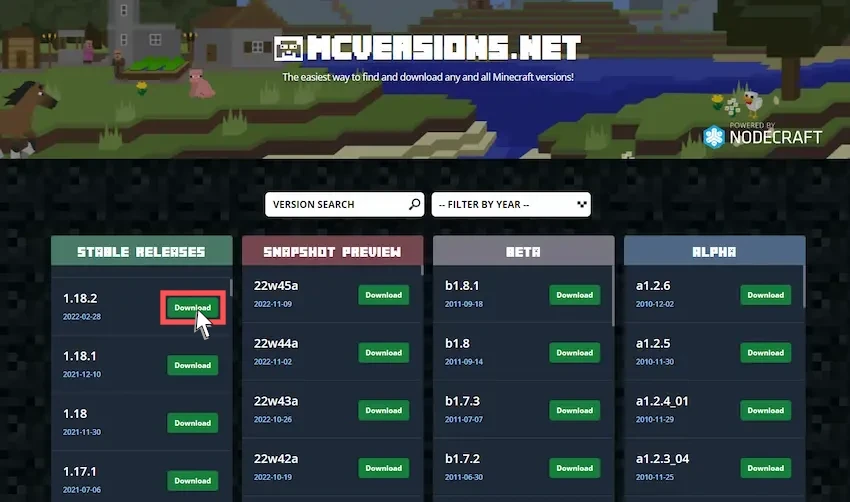
次に、「Download Server Jar」を選択してダウンロードを開始します。
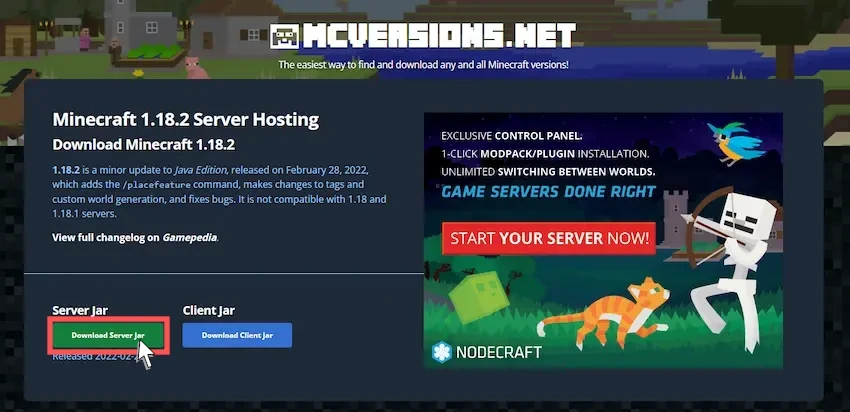
先程ダウンロードしたサーバーファイルをConoHaのフォルダ画面にドラッグ&ドロップで導入します。
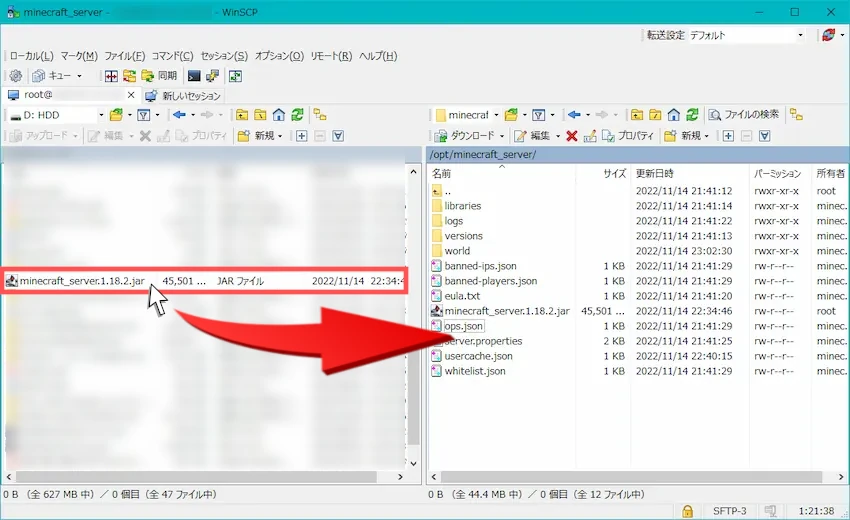
次に、システムサービスというマイクラサーバーを起動したり停止させたり等を管理しているシステムがあります。
そのシステムサービスにバージョンが変わったことを伝える必要があります。
先程と同じようにフォルダマークを選択し、「ディレクトリを開く」に以下のファイルパスを入力します。
/etc/systemd/system入力できたら「開く」を選択します。
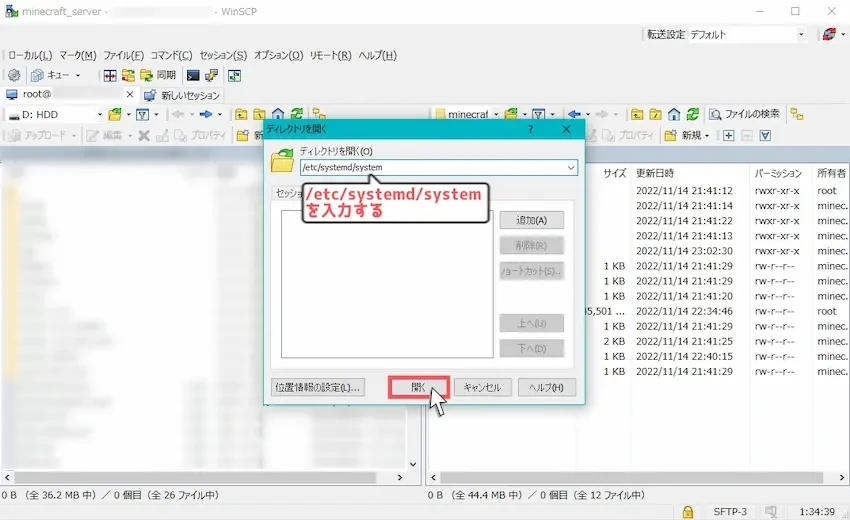
一番下までスクロールすると、「minecraft-server.service」ファイルがあるので、右クリックして「編集」を選択します。
これがマイクラサーバーを管理しているシステムサービスです。
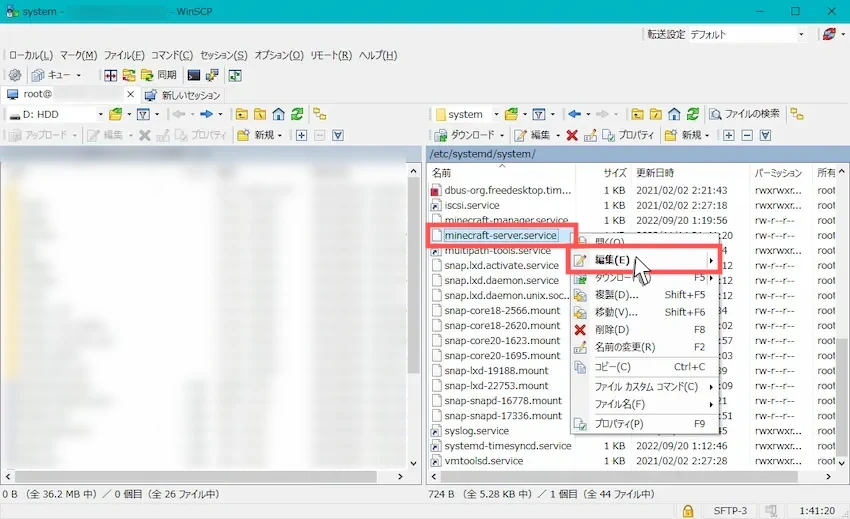
すると「minecraft-server.service」ファイルがメモ帳が開かれます。
真ん中の「minecraft_server.X.X.X.jar」という記述があるので、これを先程ダウンロードして導入したサーバーファイルと全く同じファイル名にしましょう。
記述を変更したら上書き保存をしてください。
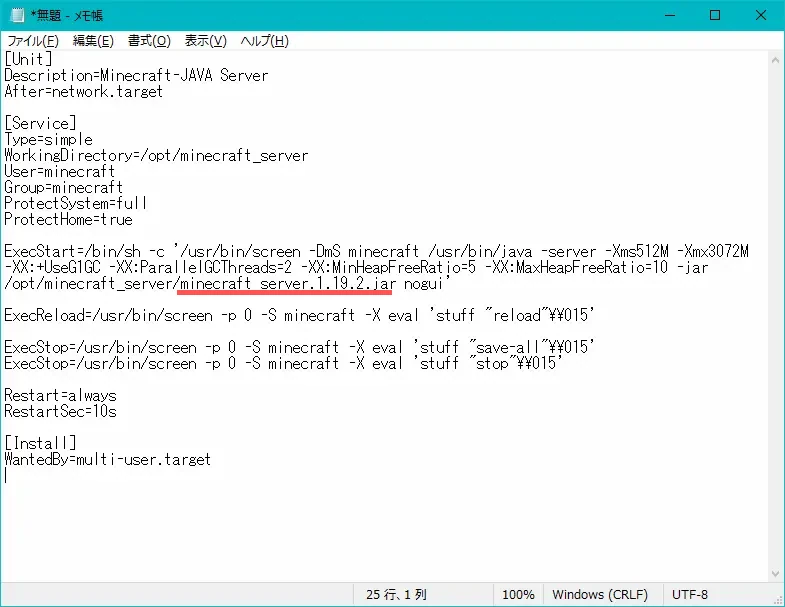
最後にConoHaコントロールパネルよりサーバーを再起動して、変更した内容を反映させます。
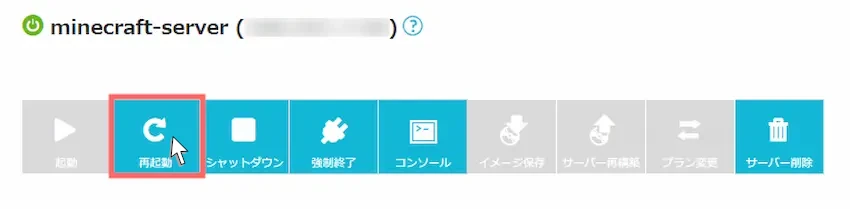
再起動できたらバージョン変更完了です。
オペレーター権限
オペレーター権限(OP権限)とは、マイクラサーバー内でコマンドを使うことができる権限です。
コマンドは主にサーバーを停止させたり、ゲーム設定などの管理する時に使われます。
権限があると、サーバー内でトラブルがあった時にすぐに対処できるため、基本的にはサーバーを管理する者に権限を付与することをおすすめします。
 揚げたてのポテト
揚げたてのポテトオペレーター権限を持っていると、コマンド実行で一部のサーバー設定も変更できるようになります。
minecraft_serverフォルダ内にある「ops.json」ファイルを開きます。
このファイルでオペレーター権限を付与したり削除することができます。
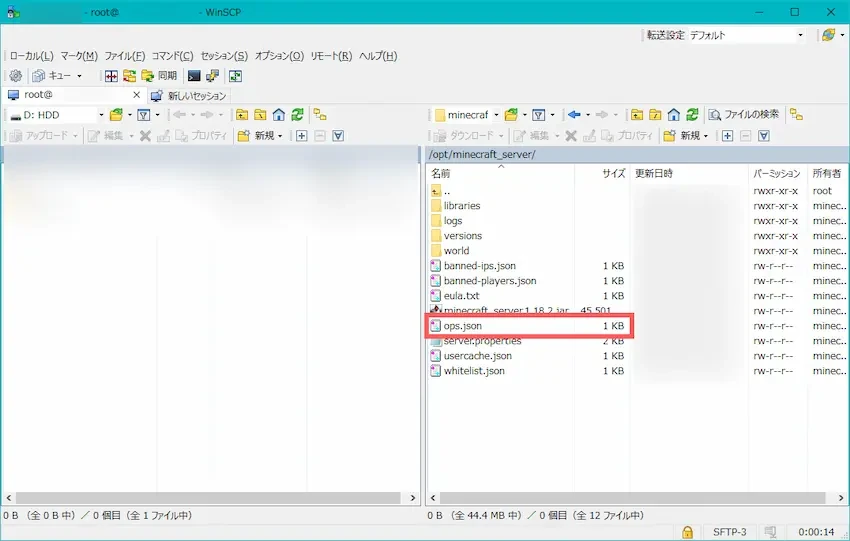
ops.jsonを開くと、特に何も書かれていないメモ帳が開きます。その中に以下の記述を丸ごとコピーして、ops.jsonにそのまま貼り付けてください。
[
{
"uuid": "ここにUUIDを入れる",
"name": "ここにプレイヤーIDを入れる",
"level": 4,
"bypassesPlayerLimit": false
}
]次にオペレーター権限を付与したいプレイヤーの「UUIDとプレイヤーID」を入れる必要があります。
プレイヤーIDは分かると思いますが、UUIDは分からないと思うのでNameMCというUUID等を調べるサイトで調べましょう
上記のサイトを開いたら一番上の検索の所に「プレイヤーID」を入れて検索しましょう。

次に一番下のプレイヤーIDをクリックして別のページを開きます。
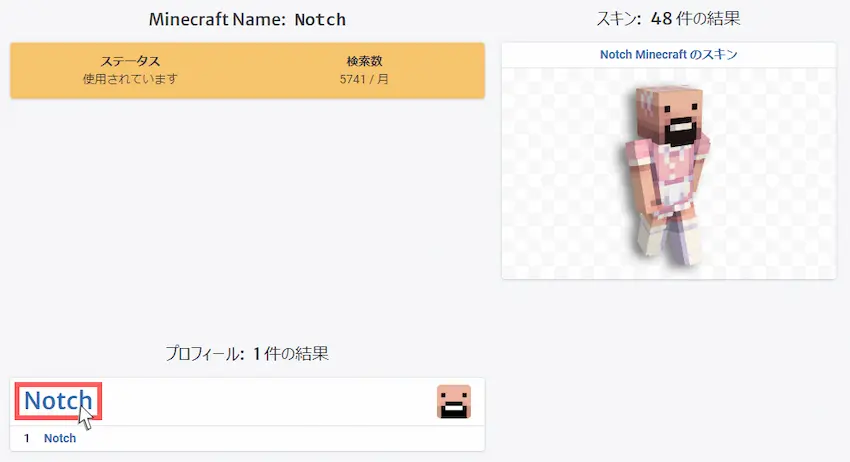
すると右下のプロフィールにUUIDが表示されているので「コピー」をしましょう。
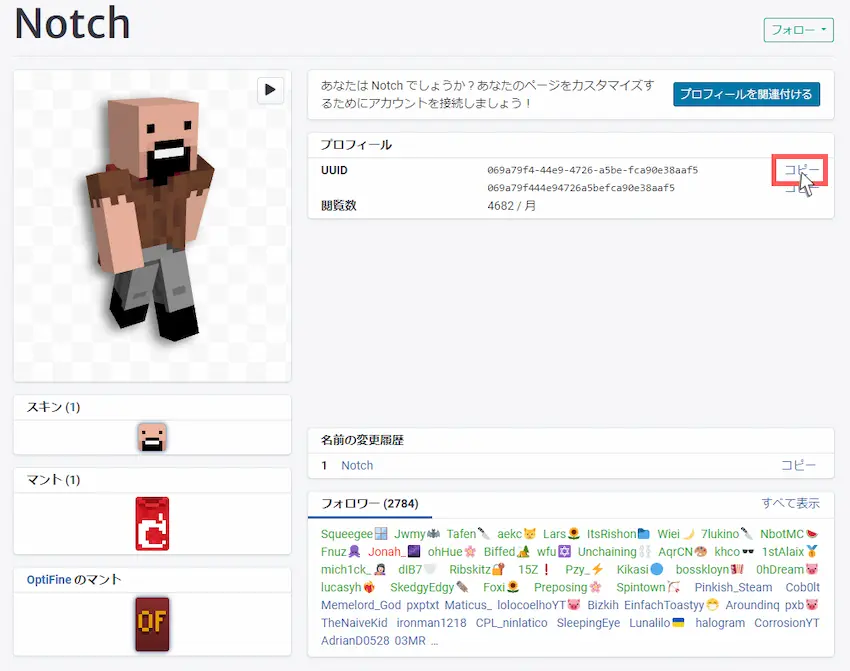
先ほどops.jsonに貼り付けたコードにUUIDとプレイヤーIDを記述します。
Notchの場合は以下の通りになるので参考にしてください。
[
{
"uuid": "069a79f4-44e9-4726-a5be-fca90e38aaf5",
"name": "Notch",
"level": 4,
"bypassesPlayerLimit": false
}
]ここまでできたら上書き保存して完了です。
最後にConoHaコントロールパネルよりサーバーを再起動して、変更した内容を反映させます。
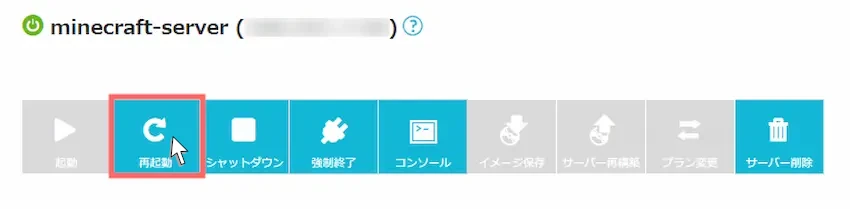
再起動できたらオペレーター権限の付与完了です。マイクラサーバー内でコマンドを使えるか確認しましょう。
サーバー設定
マイクラサーバーでは難易度やゲームモード変更したり、PVPオンオフなどの設定が行えます。
Minecraft managerを使うとこれらの設定が簡単にできましたが、Minecraft managerが使えないとなるとマイクラサーバー内のコマンドを実行するか、サーバー設定ファイルを直接変更する必要があります。
 揚げたてのポテト
揚げたてのポテト最初は分かりづらいかと思いますが、慣れるとこちらの方法の方が簡単にサーバー設定ができるようになります。
minecraft_serverフォルダ内にある「server.properties」ファイルを開きます。
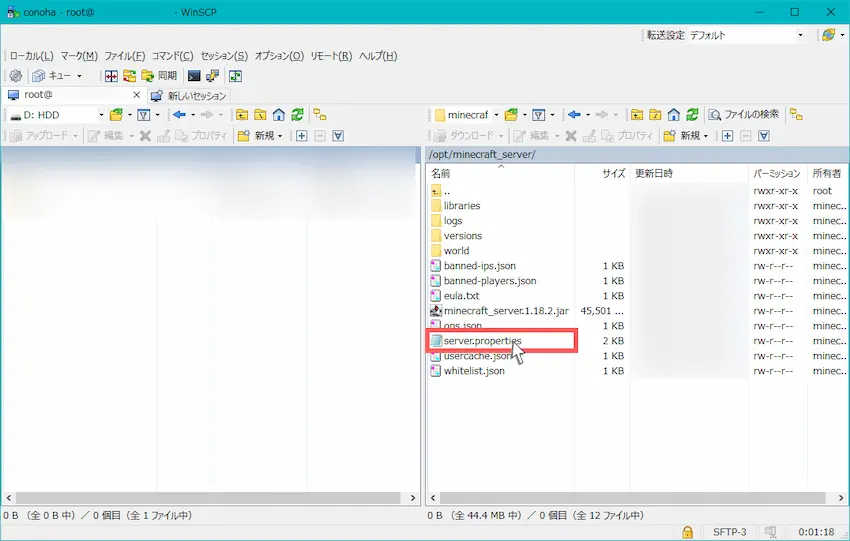
server.propertiesを開くと、色々と英語が書かれていると思います。
これがサーバー設定の項目になります。
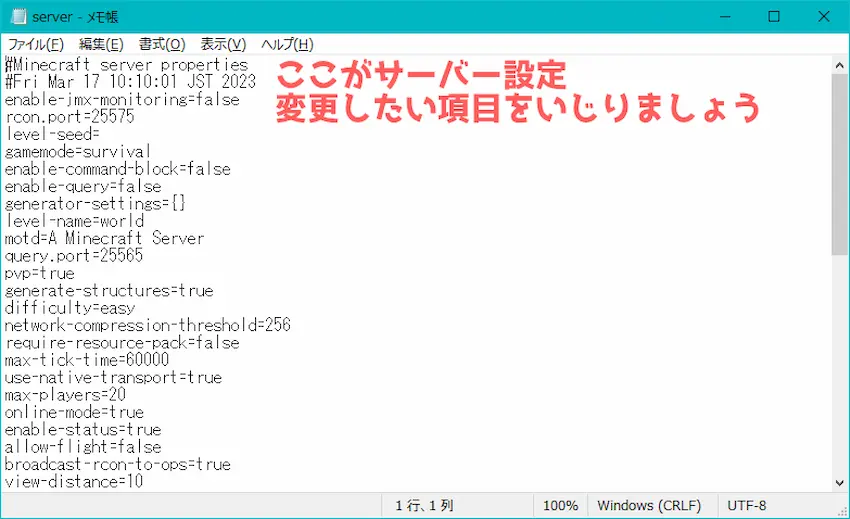
1つ1つのサーバー設定を説明する事は難しいので以下のWikiから確認してください。
最後にConoHaコントロールパネルよりサーバーを再起動して、変更した内容を反映させます。
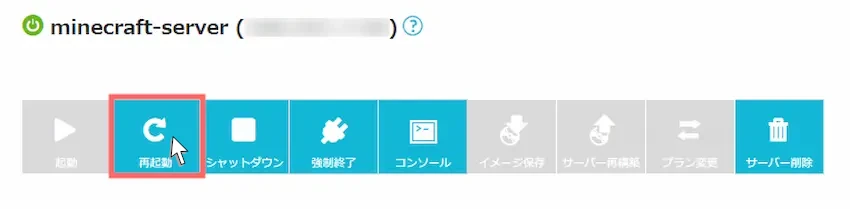
再起動できたらゲーム設定の変更です。
ホワイトリスト
ホワイトリストは、特定のプレイヤーのみをマイクラサーバーに接続させるための機能です。
サーバー荒らしや悪いプレイヤー等を接続させたくない時に使用します。
マイクラサーバー内で以下のコマンドを実行して、ホワイトリストを有効にします。(オペレーター権限必須)
/whitelist on次にホワイトリストに登録したいプレイヤーを以下のコマンドを実行して追加しましょう。
/whitelist add プレイヤーIDワールド再生成/ワールド入れ替え
シングルプレイのワールドで遊んだり、配布ワールドで遊びたい時はワールド入れ替えをすると好きなワールドで遊べます。
ワールド再生成もここからできます。
それでは、パソコンにあるワールドデータをマイクラサーバーにアップロードしましょう。
アップロード方法は、WinSCPのサーバーフォルダに直接ドラッグ&ドロップするとアップロードできます。
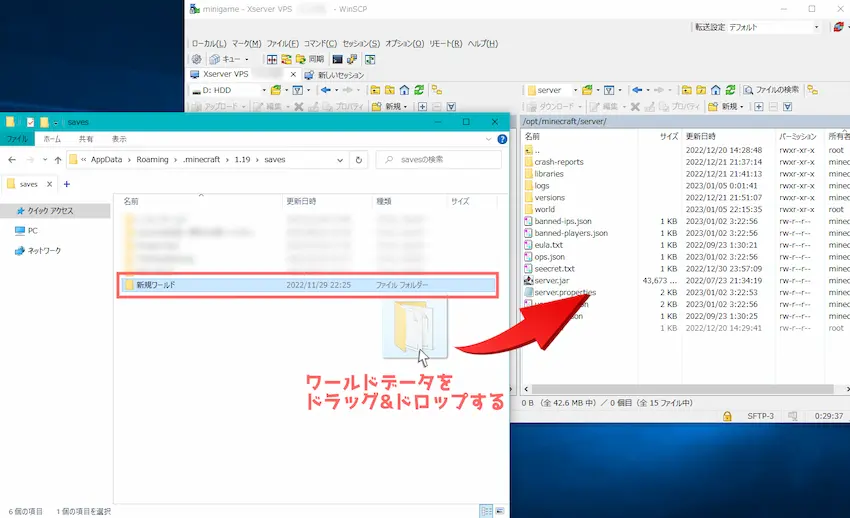
アップロードが完了すると、サーバーフォルダにワールドデータが入ります。
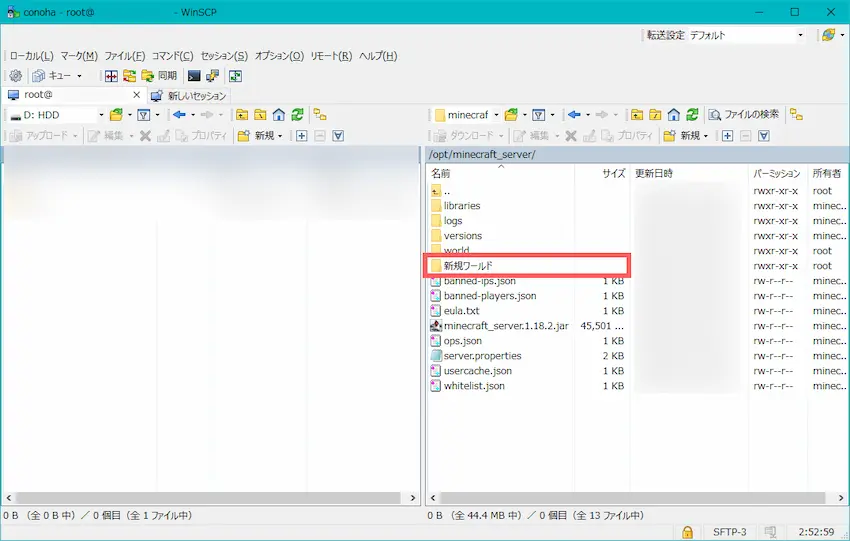
minecraft_serverフォルダ内にある「server.properties」ファイルを開きます。
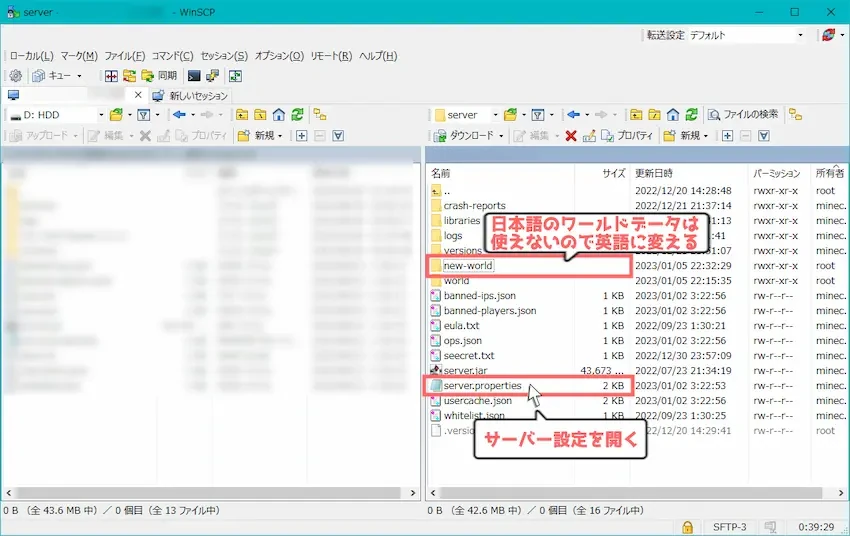
色々なサーバー設定がありますが、その中の「level-name=world」という項目があります。
これを先程アップロードしたワールドデータ名に変更してください。
今回で言うと、「level-name=world」→「level-name=new-world」とする。
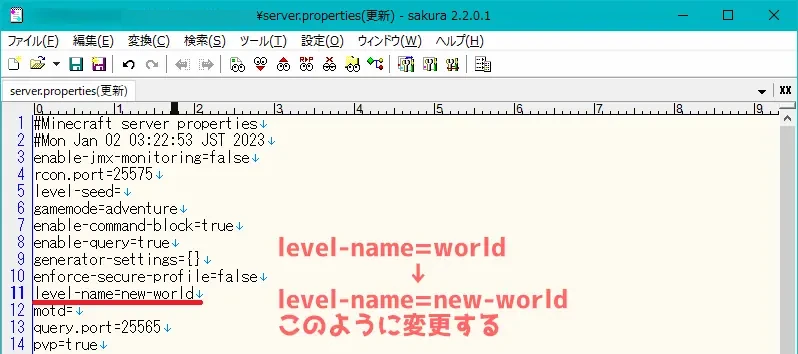
変更できたら上書き保存します。
アップロードしたワールドデータを起動する実行権限を付与する必要があります。
WinSCPをよく見てみると、アップロードしたワールドデータだけ、所有者「root」になっているのが分かりますか?
このままだと所有者権限エラーでマイクラサーバーが起動できないので所有者を変更する必要があります。
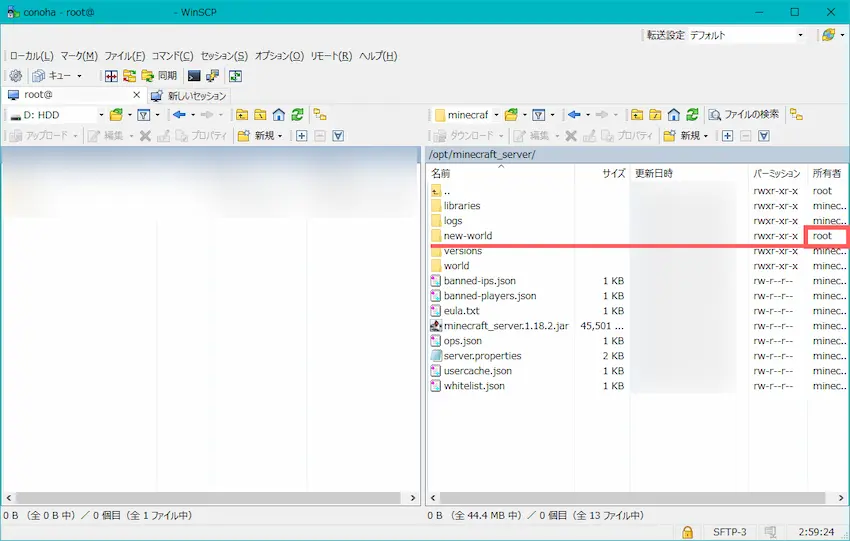
ワールドデータを選択した状態で右クリックして「プロパティ」を開きます。
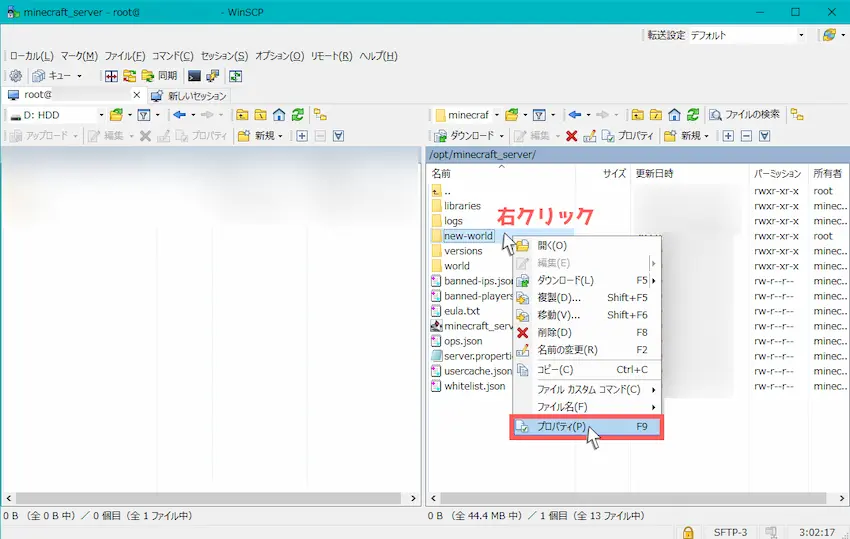
所有者root[0]となっているので▼をクリックしてminecraft[1000]を選択します。
次に、一番下の「所有者・グループ・パーミッションを再帰的に設定する」にチェックを入れてください。
その後、「OK」をクリックすると所有権が「minecraft」に変わると思います。
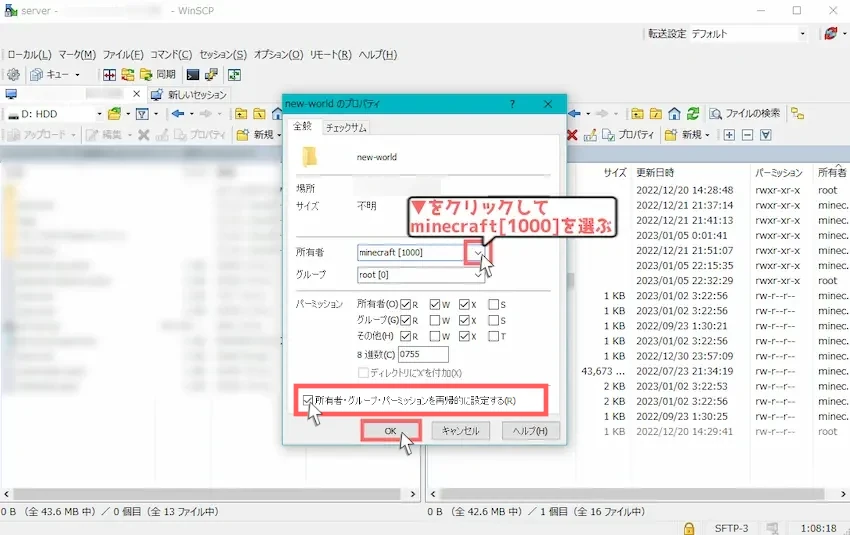
これでワールドデータのアップロード完了です。
あとはマイクラサーバーを起動してワールドが反映されているか確認しましょう。
これを応用すれば、WinSCPを使ってサーバーフォルダからパソコンのフォルダにダウンロードすることでワールドデータやサーバーフォルダのバックアップも可能です。
- 手順は合っているのにマイクラサーバーが起動できなくなった
-
上記の手順をもう一度ご確認ください。
もしくはワールドロック(セッションロック)が原因かもしれません。
サーバーフォルダにあるワールドデータを開くと「session.lock」ファイルがある場合があります。
この「session.lock」を削除してから、マイクラサーバーの起動をお試しください。
MODやプラグイン導入
MODやプラグインの導入もWinSCPなどを使用すると入れることが可能です。
導入方法は説明すると長くなるため、別記事にて詳しく紹介しているので以下の記事をご覧ください。

まとめ
今回は、Minecraft managerを使わずにマイクラサーバーを管理する方法を紹介しました。
ひと手間掛かってしまいますが、慣れるとMinecraft managerを使うよりサーバー設定が楽に感じると思います。
 揚げたてのポテト
揚げたてのポテト是非、このゲーム設定を使いこなして、お好みのゲーム設定でマイクラサーバーを楽しんでください!
 揚げたてのポテト
揚げたてのポテト最後までお読みいただきいただきありがとうございました。
今後とも「揚げポテGameSV」をよろしくお願いします!


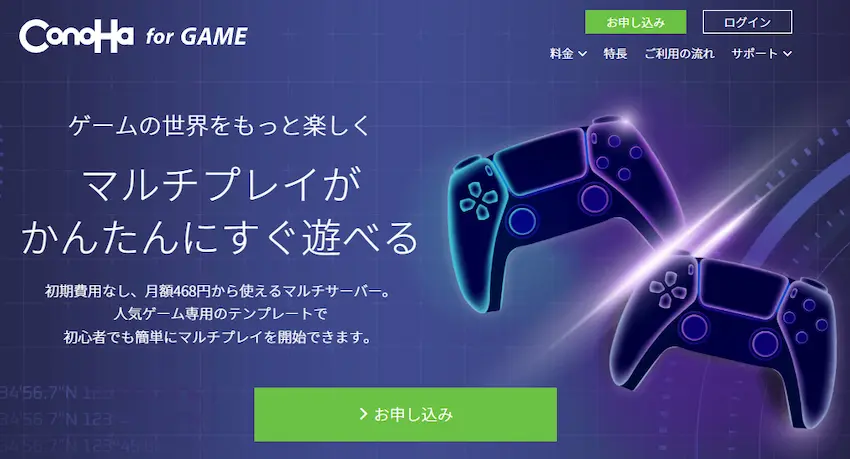
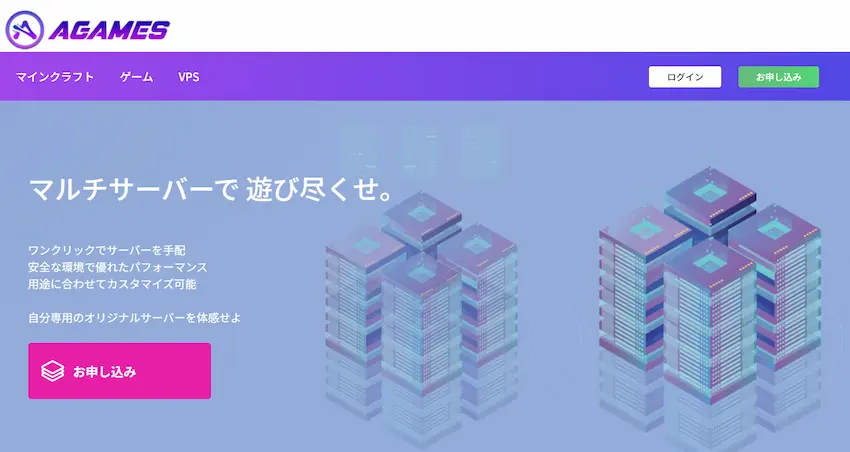

Winscpでファイルパスを入力してサーバーのファイルにアクセスしようとしたのですが
「そのようなファイルやディレクトリはありません」
と表示されるのですがどうすればいいでしょうか。
コメント失礼します。オペレーター権限を付与しようとしたのですが、その後サーバーに接続できません。再起動はできているようでした。何か解決案はございますでしょうか?
こんにちは、私はmacユーザーなのでcyberduckを使っているのですが、所有者の変更が分かりません。どうしたらいいですか?ご教授お願いします。
1.20を入れようと手順通りに進めましたが、「minecraft-server.service」という名前のファイルが見当たりません。似たような名前で「minecraft-manager.service」とありましたが、画像のテキストとは記述が違っています。
[Unit]
Description = ConoHa for Minecraft Manager
Before = squid.service
[Service]
WorkingDirectory = /opt/minecraft-manager
ExecStart = /opt/minecraft-manager/minecraft-manager server -p 60001 –ip 127.0.0.1
Restart = always
RestartSec = 10
Type = simple
[Install]
WantedBy = multi-user.target
どうしたらよいでしょうか?
ご教授お願いします。
初めまして。
world変更をしてみたのですが、なぜかサーバーに接続できないです。
プロパティで名前も変えましたが変更できず困っている状況です。
ただ、初期からあるworldは変更すると使えるようになるので、手順は間違っていないと思われます。
何が原因かわかりますでしょうか?